Belge Taramak için Tarayıcıya İhtiyacınız Yok, Telefonunuz Yeter!
COVID-19, dijital süreçlerin benimsenmesini hiç olmadığı kadar hızlandırdı. Pandemi sebebiyle hayatımızda birçok alanda olduğu gibi çalışma şeklimizde de köklü bir dönüşüm yaşadık. Uzaktan çalışma, uzaktan eğitim gibi kavramlar gündeme geldiğinde ise cep telefonlarımızı iletişim ve eğlencenin ötesinde eğitim ve iş için daha sık kullanır hale geldik. Birçoğumuz için uzaktan çalışma yeni normal olduğundan birisine e-posta yoluyla fiziksel bir kağıt belge göndermeniz gereken durumlarda ilk akla gelen belgenin fotoğrafını çekip iletmek olabilir. Ama bunun yerine belgeleriniz için bir tarayıcı kullanmış gibi görünen daha düzgün sonuçlar elde etmek mümkün. Fiziksel bir kağıt parçasını tarayıcı olmadan nasıl dijital bir görüntüye dönüştürebilirsiniz? Cevap cep telefonunuzda saklı! Belgeleri dijitalleştirmek ve başkalarıyla paylaşmak için tarayıcıya ihtiyacınız yok. Aşağıdaki adımları izleyerek telefonunuzun kamerasından harika sonuçlar alabilirsiniz!
iPhone ile belgeler nasıl taranır?
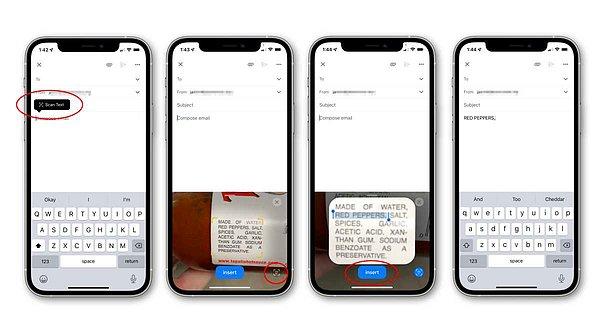
CamScanner, Tiny Scanner, Genius Scan, TurboScan ve Microsoft Office Lens gibi birçok belge tarama uygulaması olsa da iOS 11 ve üzeri sürümlerde iPhone’unuzdan belge taramak için ekstra bir uygulama yüklemenize gerek yok. Telefonunuzda bulunan “Notlar” uygulamasında belge tarama özelliği mevcut. Tek ihtiyacınız olan şey ise telefonunuzun kamerası. Peki, bu özellik nasıl kullanılıyor? Öyle tahmin ettiğiniz gibi zor bir süreç değil, çok basit. Yalnızca aşağıdaki adımları takip etmeniz yeterli:
● iPhone’unuzdan “Notlar” uygulamasını açın ve yeni bir not oluşturun.
● Yazı alanının hemen altında yer alan kamera simgesine dokunun ve açılan menüden “Belgeleri Tara”yı seçin.
● Taramak istediğiniz belgeyi yeterli ışık aldığından emin olduğunuz düz bir zemine yerleştirin.
● Telefon kameranızı doğru bir açıyla belgenin üzerinde konumlandırın.
● Uygulama otomatik olarak kameradaki görüntüyü odaklar ve yakalar ancak siz bunu deklanşör düğmesine dokunarak manuel olarak da yapabilirsiniz.
● Bir sayfayı taradıktan sonra yakalanan görüntünün üzerinde dikdörtgen bir seçim alanı belirecek. Eğer sayfanın tamamını değil bir kısmını taramak istiyorsanız ya da yakaladığınız görüntüde belgenin dışındaki alan da görünüyorsa tarama yaptığınız alanı kırpmak için çıkan dikdörtgeni köşelerinden sürükleyerek taramak istediğiniz alanı belirleyebilirsiniz.
● Taranacak alanı seçtiğinizde işleme devam etmek için “Taramaya Devam Et” seçeneğine dokunun.
● Taramak istediğiniz belgedeki tüm sayfalar için bu işlemi tekrarlayın.
● Belgenin tüm sayfaları için bu işlemi bitirdiğinizde “Kaydet” seçeneğine tıklayın.
● Tarattığınız belgenin PDF versiyonu telefonunuzda otomatik olarak oluşacak, oluşturduğunuz belgeyi dilediğiniz gibi kaydedebilir veya paylaşabilirsiniz.
Android cep telefonu ile belgeler nasıl taranır?

Android telefonunuz ile belge taramak için de ekstra bir uygulama yüklemenize gerek yok. Tek ihtiyacınız olan telefonunuzda Google Drive'ın kurulu olması. Google Drive uygulaması genellikle Android cihazlarda önceden yüklenmiş olarak geliyor. Fakat uygulama telefonunuzda yüklü değil ise Google Play mağazasından uygulamayı kolayca indirebilirsiniz. Android telefonunuzda belge taramak için izlemeniz gereken adımlar ise çok basit:
● Android telefonunuzda Google Drive uygulamasını açın ve '+' sembolüne dokunun.
● “Yeni Oluştur” sekmesinin altında “Tara”yı seçin.
● Taramak istediğiniz belgeyi yeterli ışık alan, işlemi rahatça yapabileceğiniz düz bir zemine yerleştirin.
● Telefon kameranızı belgenin üzerinde konumlandırın ve kadrajı ayarlayıp görüntüyü yakalamaya hazır olduğunuzda deklanşör düğmesine dokunun.
● Kamerayı konumlandırırken görüntüde sayfanın tamamının net bir şekilde göründüğünden emin olun.
● Eğer yakaladığınız görüntü uygunsa taramaya devam etmek için 'Onay' işaretine tıklayın.
● Yakaladığınız görüntü istediğiniz gibi değilse yeniden almak için “Geri” okuna dokunarak işlemi tekrarlayabilirsiniz.
● Ayrıca sayfada seçili olan taradığınız kısmı kırpabilir, sayfanın yönlendirmesini değiştirebilir veya renk ayarlarını değiştirebilirsiniz.
● Daha fazla sayfa taramak için '+' sembolüne veya işlemi bitirmek ve belgenizi Google Drive'a yüklemek için “Kaydet” seçeneğine dokunun.
● Belgenizin tüm sayfalarını taramayı bitirdiğinizde kaydedilecek yeni PDF dosyanız için bir dosya adı girin ve kaydetmek için telefonunuzda uygun bir klasör seçin.
● Ardından “Kaydet” seçeneğine tıklayın. İşlem tamam, belgeniz hazır!
Keşfet ile ziyaret ettiğin tüm kategorileri tek akışta gör!





Yorum Yazın