iOS İçin Öne Çıkan 10 Erişilebilirlik Özelliği
Teknoloji devi Apple'ın hayatını kaybeden kurucusu Steve Jobs, şirketi her zaman erişilebilirliğe önem veren bir hale getirdi. Ürünlerin herkes tarafından kolaylıkla kullanılabilmesini ön planda tuttu...
Engelliler için kullanılabilirliği iyileştiren erişilebilirlik özellikleri, diğer kullanıcılar için de kullanıcı arayüzü ve işlevsellik tarafında pek çok şeyi sunuyor.

Teknoblog.com'da yer alan içeriğe göre, iOS'in öne çıkan erişilebilirlik özellikleri şöyle...
1. VoiceOver

VoiceOver, cihazınızı sadece dinleyerek kullanabilmeniz için iPhone, iPad, Mac, Apple Watch, Apple TV veya iPod touch’ınızda tam olarak neler olup bittiğini size açıklayan bir ekran okuyucusu olarak nitelendirilebilir.
VoiceOver’ı etkinleştirmek için aşağıdaki adımları uygulayabilirsiniz:
iPhone’da Ayarlar‘ı açın.
Aşağı kaydırın ve Erişilebilirlik bölümüne girin.
En başta VoiceOver seçeneğini göreceksiniz, buna tıklatın.
VoiceOver seçeneğini açık hâle getirin.
2. Siri'ye Yaz
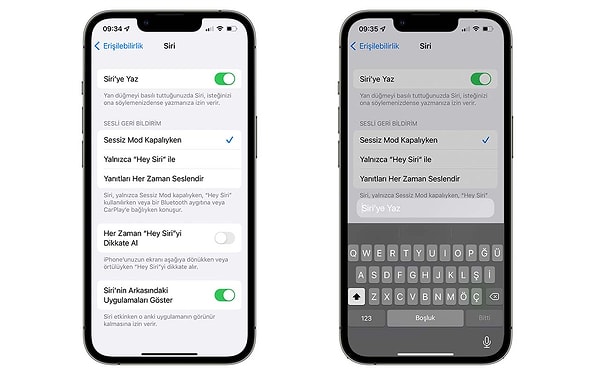
Bu özellik sayesinde sesli komut vermek yerine Siri’ye isteğinizi yazabilirsiniz.
Siri’ye Yaz özelliğini etkinleştirmek için:
1. iPhone’unuzda Ayarlar uygulamasını açın.
2. Aşağı kaydırın ve Erişilebilirlik‘e dokunun
3. Erişilebilirlik sayfasının en altına gidin
4. Siri‘ye dokunun
5. En baştaki Siri’ye Yaz seçeneğini açık duruma getirin.
6. Siri’yi etkinleştirmek için ana veya yan düğmenizi basılı tutun.
7. Siri komutunuzu yazın.
3. Ekran ve Metin Puntosu

Ekran ve Metin Puntosu, aralarından seçim yapabileceğiniz çeşitli kullanıcı arayüzü değişikliklerini sunuyor. Bu değişiklikler, temel olarak görme engelli kullanıcılara yardımcı olmak için.
Ekran ve Metin Puntosu ayarlarını görmek için aşağıdaki adımları uygulayın:
iPhone’da Ayarlar‘ı açın.
Aşağı kaydırın ve Erişilebilirlik bölümüne girin.
Ekran ve Metin Puntosu bölümüne girin.
Burada değiştirebileceğiniz çeşitli ayarları göreceksiniz.
4. Hareket
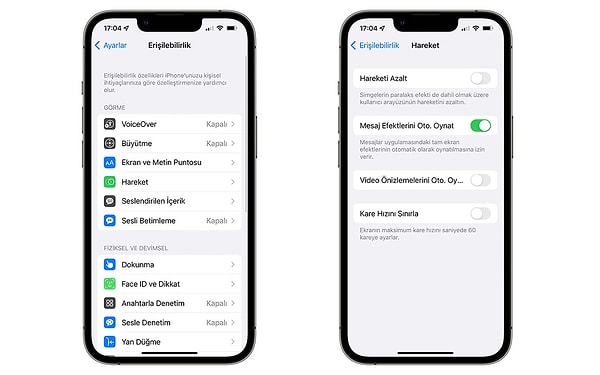
Apple’ın iPhone 13 Pro ve Pro Max modelleri 120 Hz “ProMotion” ekrana sahip. Bazı kullanıcılar, iOS içindeki animasyonlara duyarlıdır ve bu hareketler onlarda rahatsızlığa neden olabilir, mide bulantısı gibi durumlar meydana gelebilir. Apple, bu animasyonları değiştirmek veya kaldırmak için Erişilebilirlik içinde bazı ayarlar sunuyor.
Hareket ayarlarını yapmak için aşağıdaki adımları takip edin:
iPhone’da Ayarlar‘ı açın.
Aşağı kaydırın ve Erişilebilirlik bölümüne girin.
Hareket seçeneğine tıklatın.
Açmak veya kapatmak istediğiniz seçeneklerin durumunu değiştirin.
5. Büyütme
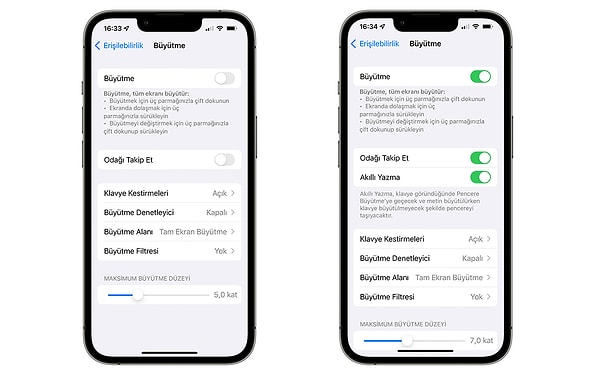
Büyütme, görme konusunda sorun yaşayan kullanıcılara iPhone’larında içerik okuma konusunda yardımcı oluyor. Ekranınızdaki herhangi bir alanı anında büyütebilirsiniz.
Büyütme’yi açmak için aşağıdaki adımları izleyin:
iPhone’da Ayarlar‘ı açın.
Aşağı kaydırın ve Erişilebilirlik bölümüne girin.
Büyütme bölümüne girin.
Büyütme‘yi açık hâle getirin.
6. Uyarılar için LED Flaş

Uyarılar için LED Flaş ayarını etkinleştirildiğinizde, yeni bir bildirim aldığınız zaman iPhone’unuzun arkasındaki LED flaş yanıp söner.
Uyarılar için LED Flaş özelliğini etkinleştirmek için aşağıdaki adımları takip edin:
iPhone’da Ayarlar‘ı açın.
Aşağı kaydırın ve Erişilebilirlik bölümüne girin.
Aşağı kaydırın ve Ses/Görsel bölümüne girin.
Sayfada en aşağı kaydırın ve Görsel başlığı altındaki Uyarılar için LED Flaş seçeneğini açık duruma getirin.
7. Dokunma
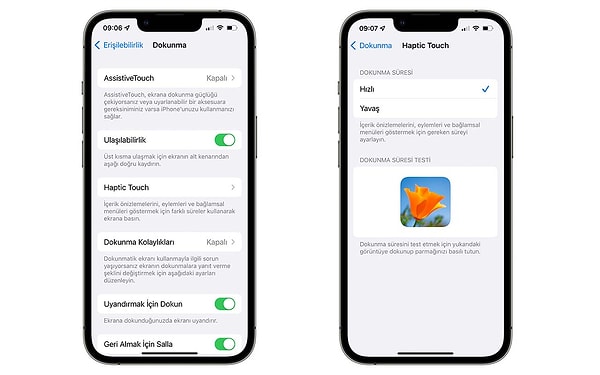
iPhone ile etkileşim kurma yollarının başında dokunmak geliyor ve Dokunma bölümü, cihazı kullanma biçimini kişisel tercihlere göre ayarlama imkanı veriyor.
Dokunma ile ilgili ayarlara erişmek için aşağıdaki adımları takip edin:
iPhone’da Ayarlar‘ı açın.
Aşağı kaydırın ve Erişilebilirlik bölümüne girin.
Dokunma seçeneğine tıklatın.
Açmak veya kapatmak istediğiniz seçeneklerin durumunu değiştirin.
8. Sesle Denetim

Sesle Denetim, iOS’te 2009’dan beri var, ancak 2019’da çıkan iOS 13 ile birlikte Sesle Denetim önemli bir gelişme aldı. Bu özellik henüz Türkçeyi desteklemese de, cihazınızı İngilizce veya bildiğiniz ve desteklenen bir başka dille kontrol edilmesini kolaylaştıracaktır.
Sesle Denetim özelliğini etkinleştirmek için aşağıdaki adımları uygulayın:
iPhone’da Ayarlar‘ı açın.
Aşağı kaydırın ve Erişilebilirlik bölümüne girin.
Sesle Denetim seçeneğine tıklatın.
Sesle Denetim’i Ayarla seçeneğini tıklatarak gerekli ayarlamaları yapın. Türkçe dil desteğinin henüz bulunmadığını yeniden hatırlatalım.
9. FaceID ve Dikkat
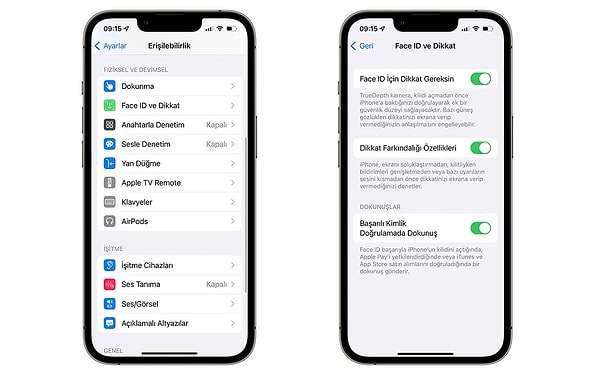
iPhone X’in çıkmasıyla birlikte Apple, TrueDepth kameranın kullanıcıların hemen ilk bakışta fark edemeyeceği birkaç ilgi çekici avantajını da tanıtmıştı. Örneğin, gözleriniz açıkken iPhone’unuzun FaceTime kamerasına bakana kadar Face ID’nin kilidi açılmaz. Erişilebilirlik ayarlarının Face ID ve Dikkat bölümünde Face ID İçin Dikkat Gereksin ayarını devre dışı bırakarak bunu engelleyebilirsiniz.
Face ID ve Dikkat ile ilgili ayarlara erişmek için aşağıdaki adımları takip edin:
iPhone’da Ayarlar‘ı açın.
Aşağı kaydırın ve Erişilebilirlik bölümüne girin.
Face ID ve Dikkat seçeneğine tıklatın.
Açmak veya kapatmak istediğiniz seçeneklerin durumunu değiştirin.
10. Büyüteç

Büyüteçler eskinin çok rastlanan aletlerinden bir tanesiydi, ancak günümüzde kullanımı epey azaldı. Akıllı telefonların kameraları birer büyüteç işlevi görüyor ve iPhone sahipleri için de böyle bir imkan bulunuyor. Büyüteç, iOS’te kameranızı gelişmiş bir büyüteç haline getiren bir özellik.
Büyüteç’i etkinleştirmek için:
iPhone’unuzda Ayarlar uygulamasını açın.
Aşağı kaydırın ve Erişilebilirlik‘e dokunun.
Erişilebilirlik sayfasının en altına, Genel bölümüne gidin.
Erişilebilirlik Kestirmesi‘ne dokunun.
Büyüteç‘e dokunun.
Daha sonra Büyüteç‘i açmak için Yan Tuş’a üç kez basın.
Keşfet ile ziyaret ettiğin tüm kategorileri tek akışta gör!

Yorum Yazın