Windows 11'de Oyun Performansını Artırmak İçin Uygulamanız Gereken 6 Yöntem
Windows işletim sisteminin en yeni üyesi Windows 11 ile oyun deneyiminizi iyileştirmek mümkün. Oyunlarda daha stabil bir performans elde etmek için uygulayabileceğiniz adımları bu listede derledik.
İşletim sisteminin temelinde yer alan ayarlarda bazı düzenlemeler yaparak sisteminizden tam potansiyel alabilirsiniz. Bellek bütünlüğü, sanal makine platformu ve
Güç planını optimize edin.

Daha akıcı bir oyun performansı için uygulanan adımlardan biri de güç planında değişiklik yapmaya odaklanıyor. Güç planını en yüksek performansa çıkararak sisteminizin tüm potansiyelini kullanmasını sağlayabilirsiniz.
Güç planı seçeneklerine ulaşmak için Başlat menüsünü açın.
Arama kutusuna güç planı yazın ve sonuçlardan menüyü seçin.
Karşınıza çıkan pencereden Yüksek Performans'ı seçin.
Bellek bütünlüğünü devre dışı bırakın.
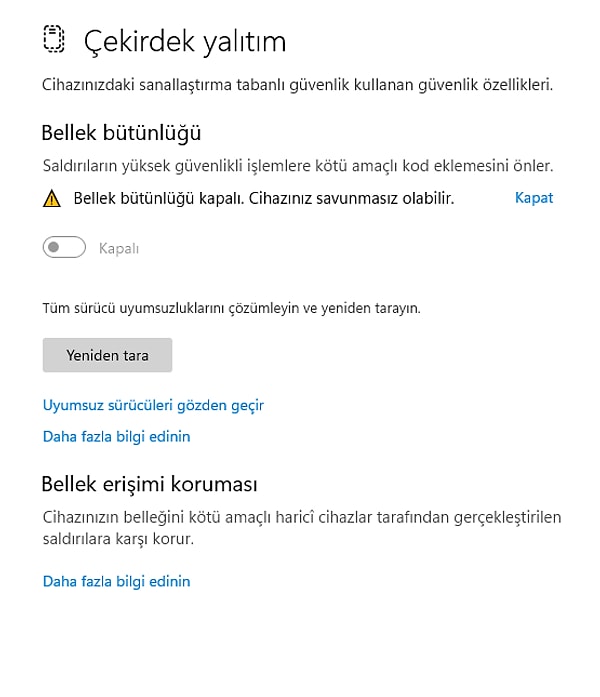
Pek çok oyuncu Windows 11'de bellek bütünlüğünün etkin olduğu durumlarda oyun performansının düştüğünü paylaştı. Fakat bellek bütünlüğünü diğer pek çok unsur gibi devre dışı bırakmak mümkün. İşte Windows 11'de bellek bütünlüğünü devre dırı bırakmak için izlemeniz gereken adımlar:
Başlat menüsünü açın ve arama kısmına Çekirdek Yalıtımı yazın.
Karşınıza çıkan sonuçlar üzerinden Windows Güvenlik Uygulaması'nı seçin.
Pencerede bu unsuru devre dışı bırakabileceğiniz bir ayar göreceksiniz.
Riskleri göze alarak bellek bütünlüğünü devre dışı bırakabilirsiniz.
Başlangıç uygulamalarını devre dışı bırakın.

Sisteminizde yüksek sayıda yazılım ve program yüklü olabilir. Yepyeni Windows 11 işletim sistemine sahip bilgisayarınız onlarca program ile aynı anda başa çıkmasın diye Başlangıç ayarlarına bir göz atmakta fayda var.
CTRL + ALT + DEL tuş kombinasyonu ile Görev Yöneticisi'ni açıp Başlangıç sekmesine giriş yapın. Görev Yöneticisi'ne ulaşmak için hemen aşağıdaki görev çubuğuna sağ tıklayarak uygun emri seçebilirsiniz.
Karşınıza çıkan pencereden bilgisayar başlangıcında çalışan programları devre dışı bırakın. Bu hem daha hızlı bir açılma süresine fırsat tanıyacak hem de bilgisayarınızın açık olduğu her an arkaplanda çalışan programların iş yükünü azaltacak.
Ekran kartı sürücülerinizi güncelleyin.
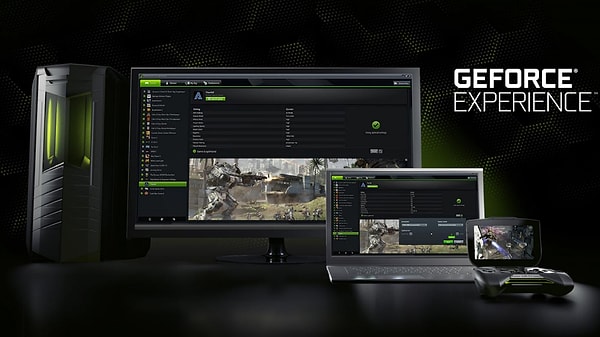
AMD kullancıları AMD Radeon Software, NVIDIA kullanıcıları ise GeForce Experience ile ekran kartı sürücülerini güncelleyebiliyor. Stabil bir oyun deneyiminin kilit noktası olan ekran kartlarının her daim güncel kalmalarında fayda var. Bu yazılımlar aracılığıyla en yeni sürümleri indirebilir ve yükleyebilirsiniz.
Windows Update üzerinden işletim sistemi güncellemelerini gerçekleştirin.
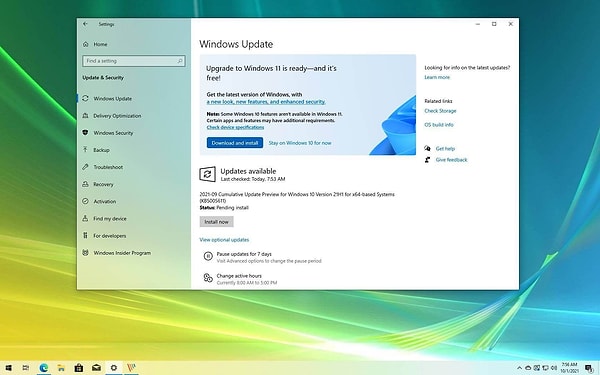
Windows 11 yeni bir işletim sistemi olduğu için düzenli olarak yeni güncellemeler alacaktır. Windows Update uygulaması ile işletim sisteminizin en güncel sürümler ile yenilendiğinden emin olun. Başlat menüsünde Windows Update araması yapabilir ve güncellemeleri kontrol et butonuna basarak en yeni sürümleri indirmeye başlayabilirsiniz.
Sanal Makine Platformu'nu devre dışı bırakın.

Sanal Makine Platformu'nu devre dışı bırakmak da Windows 11'de oyun performansını artırmanın en etkili yöntemleri arasında yer alıyor. Stabil bir oynanış deneyimine zarar verme ihtimali bulunan her unsuru etkisiz bırakmakta fayda var.
Bu bağlamda Sanal Makine Platformu da performansa negatif etki etme riski bulunan unsurlar arasında yer alıyor. Fakat VMP kısaltmasıyla da bilinen bu platformu kapatmanın sistem güvenliği açısından risk oluşturduğunu belirtmekte fayda var.
Başlat menüsünü açın.
Arama kutusunda Windows Çzellikleri yazarak aratma yapın.
Çıkan pencerede Sanal Makine Platformu (Virtual Machine Platform) ayarını tespit edin.
Hemen yanında yer alan kutucuktaki işareti kaldırın.
Tamam butonuna basarak değişiklikleri uygulayın ve bilgisayarı yeniden başlatın.
Keşfet ile ziyaret ettiğin tüm kategorileri tek akışta gör!



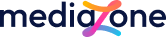
Yorum Yazın