Yayıncılığa Adım Atacaklar Buraya! Kayıt ve Yayıncılık Programı Streamlabs Nedir ve Nasıl Kullanılır?
Kayıt ve yayıncılık dünyasına adım atacak birinin karşısına çıkacak ilk program muhtemelen Streamlabs OBS olacaktır. Peki kullanım kolaylığıyla tanınan Streamlabs OBS nasıl kullanılır? Birçok farklı yayın platformuyla entegre olarak çalışan kayıt yazılımını nasıl kullanabileceğinize dair bir rehber hazırladık.
Streamlabs nedir?
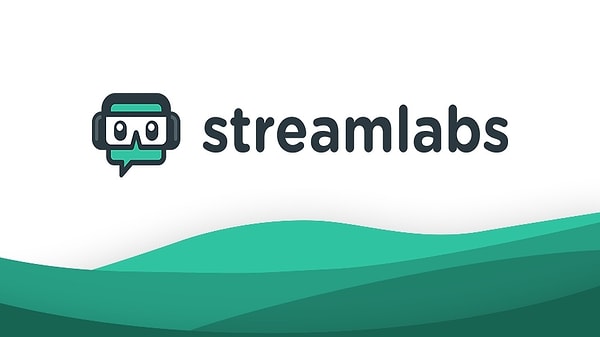
Kullanıcı dostu arayüzünden, farklı kayıt seçeneklerine kadar geniş imkanlar sağlayan Streamlabs OBS ücretsiz bir yayıncılık programıdır. Farklı formatlarda kayıt almanızı ve yayın yapmanızı sağlayan yazılımı hiçbir ücret ödemeden bilgisayarınıza indirebilirsiniz.
Twitch gibi birçok platform ile beraber kullanacağınız yayın programının rehberine başlayalım.
Yayıncılık ve kayıt yazılımı olan Streamlabs'i resmi internet sitesi üzerinden indirin.
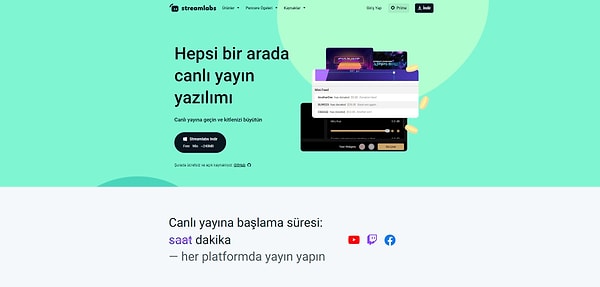
Arama motoruna Streamlabs yazdıktan sonra çıkan ilk sonuçta programın resmi internet sitesine ulaşın, ya da buraya tıklayarak Streamlabs'in sitesine doğru yol alın. Ekranın ortasında yer alan indirme butonuna tıklayarak 240 MB boyutundaki yükleyici indirin ve çalıştırın.
Kısa kurulum sürecinden sonra yayıncılık kariyerinizde ilk adımlarınızı atabilirsiniz.
Başlangıç olarak yayın yapacağınız platformdaki hesabı Streamlabs arayüzüne bağlayın.
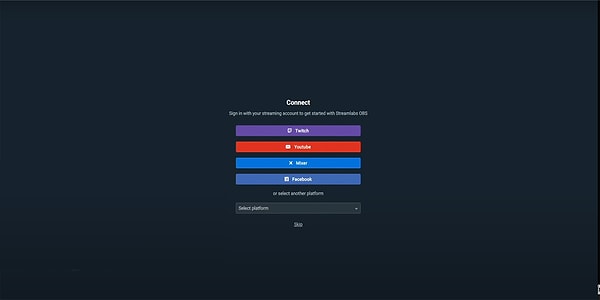
Yazılımı çalıştırdıktan sonra karşınıza çıkacak menüden yayın yapmak istediğinizi platformu seçin.
Farklı mecralar üzerinde yayın yapmayı planlıyorsanız daha sonra Ayarlar menüsüne giderek varsayılan platformu değiştirebilirsiniz. Örneğin Twitch'de yayın yaptıktan sonra YouTube'a geçmek mümkündür.
Sol alt kısımda yer alan dişli ikonuna basarak 'Ayarlar' menüsüne gidebilir ve hesabınızı Streamlabs'e bağlayabilirsiniz. Hesabınızı bağladıktan sonra program platformla entegre olacaktır.
Eğer daha önce OBS kullandıysanız kullanıcı tercihlerinizi Streamlabs'e tek tıkla aktarabilirsiniz.
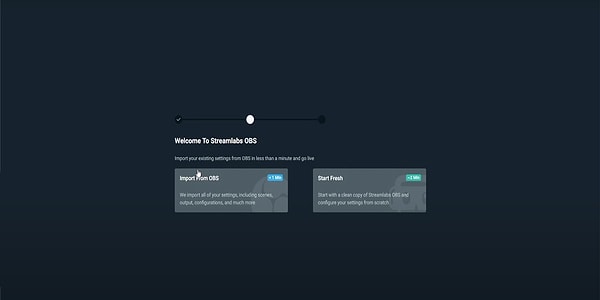
Eğer 'yayıncılık dünyasına ilk defa giriş yapıyorum' diyorsanız bu pencerede Start Fresh butonuna basabilirsiniz. Böylece tüm yayın ve kayıt ayarlarınız sıfırdan kuruluma hazır hale gelecektir. Elbette tüm bu ayarları daha sonrasında kendinize göre değiştirmeniz mümkün ancak tecrübesizseniz bu seçeneği tercih etmenizi öneririz.
Programın aktif olarak kullandığınız kamera ve mikrofondan veri aldığından emin olun.

Streamlabs'i ilk defa açarken yayın programı size hangi ses ve kamera cihazlarını kullanacağınızı soracaktır.
Bu noktada bilgisayarınıza bağlı olan mikrofonu seçmeye dikkat edin. Aksi halde izleyicileriniz sesinizi duyamayacaktır.
Tercih edilen video yakalama cihazının bilgisayarınıza bağlı olduğundan emin olun.
Programın kameranız yerine başka bir aygıtı kamera olarak algılamamasına dikkat edin.
Yayın yapacağınız platformdan Yayın Anahtarı'nı edinin.
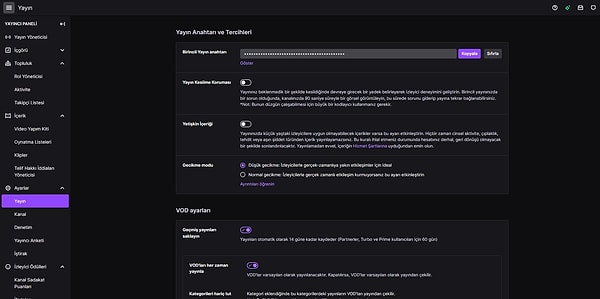
Burada hangi platform üzerinde yayın yapacağınızı seçin ve yayın platformunun size sunduğu 'Yayın Anahtarı' kodunu girin. Twitch üzerinde yayın yapacaksanız ayarlar kısmında yer alan yayın anahtarını kopyalamanız gerekir. Aman dikkat! Yayın anahtarı bu noktada hayati önem taşıdığı için kimselerin bu bilgiyi ele geçirmeyeceğinden emin olun.
Daha sonra Streamlabs'in ayarlar menüsünden Yayın sekmesini açın ve anahtarınızı yapıştırın.
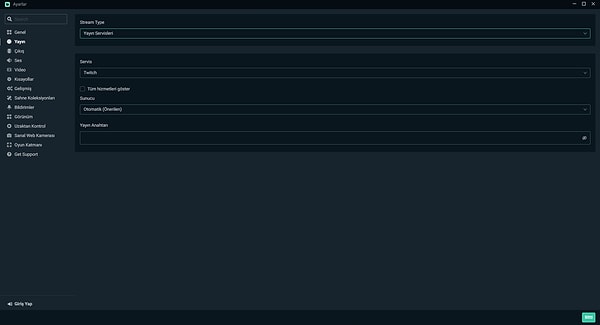
Hesabınızı bağlamanız halinde bu süreç otomatik olarak gerçekleşecektir. Fakat platformun doğru yayın sinyalini gönderdiğinden emin olmak için Yayın Anahtarı'nı yukarıda gördüğünüz kısımdan kopyalayıp buraya yapıştırmalısınız.
İşte büyünün yaşandığı yer...
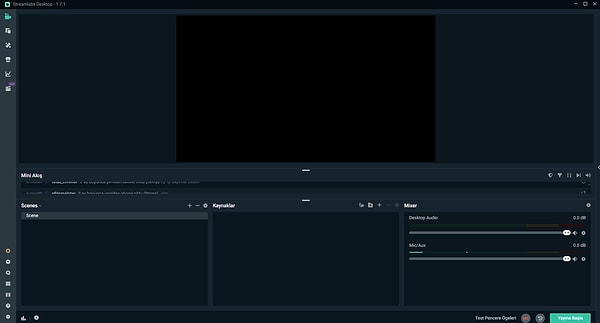
Temel kurulumları başarıyla tamamladıktan sonra yoğun olarak kullanacağımız yayın editörüne geldik.
Sahneler
Yayın editörünün en önemli iki temeli bu ekranda yer alır. Sol alttaki Sahneler kısmını bir kayıt dosyası olarak düşünebilirsiniz. Oyunlarda farklı kayıt slotları oluşturduğumuzda aralarında geçiş yaparak tamamen farklı karakterlerimizle devam ederiz.
- Sahneler kısmı da tek bir yayın içerisinde genel bir ayar değişikliği yapmanızı sağlar. Örneğin bir oyun yayınında kamera sağdadır. Fakat sohbet yayınında kamera ekranın tamamını kaplayabilir. Bu tür durumlarda kamera penceresini elle büyütmek yerine Sahne değiştirebilirsiniz.
Sohbet yayını için ayarlanan bir Sahne de önceden yerleştirmiş olduğunuz sohbet kutusu ve kamera penceresi büyüklüğü otomatik olarak aktifleşir.
Bunları bilmeden olmaz:

Kaynaklar
Yayın ekranında görünen tüm unsurlar Kaynaklar penceresinden ayarlanır. Kameranızın büyüklüğünü, yayına oyun yansıtmayı ve görsel eklemeyi bu sekme üzerinden yapabilirsiniz.
Sohbet Kutusu, Bağış Barı, Abonelik Hedefi, Etkinlik Listesi gibi yayın unsurlarını da Kaynaklar penceresinden kolayca ekleyebilirsiniz.
Mini Akış
Mini Akış kısmı ile kanalınızı en son takip eden kullanıcıları görebilirsiniz. Bu kısımda yayına gelen güncel bağışlar, host etkinlikleri ve aboneler de yer alır.
Yayın Kalitesi
Arayüzün sol alt tarafında yer alan iki ikon ise yayın kalitenizi gösterir. Eğer bu ikonlar sarı renkteyse yayınınızın bağlantı kalitesi düşüktür. Kırmızı olması durumunda yayın sağlığı izlenemeyecek noktaya gerilemiş demektir.
Bu tür durumlarda Ayarlar kısmından bit hızını düşürmek ya da yayını kapatıp açmak işe yarayabilir.
Güzel bir arka plan, net bir kamera ve sohbet penceresini ekleyelim.

Kaynaklar kısmındaki + işaretine basarak Kaynak ekleyebilir ve bu pencerede karşınıza çıkan her unsuru yayınınıza ekleyebilirsiniz.
Oyun Yakalama
Oynadığınız oyunu yayına yansıtmak için bu kaynağı eklemeniz gerekir. Buraya bastıktan sonra yayın sizden bir pencere seçmenizi isteyecek ve oynadığınız oyunu yansıtmanıza izin verecektir.
Pencere Yakalama
Örneğin YouTube üzerinden video izlediğiniz bir yayın yapmayı planlıyorsunuz. Bu noktada Pencere Yakalama seçeneğini tercih etmeli ve kullandığınız tarayıcıyı ekranınıza yansıtmalısınız.
Mikrofon ve Kamera Ekleme
Yine Kaynak Ekle penceresinde yer alan Ses Girişi Yakalama ve Video Yakalama Cihazı gibi Kaynaklar üzerinden kullandığınız cihazları yayına ekleyebilirsiniz.
Kamera eklemek, oyunu yansıtmak ve diğer unsurlar...
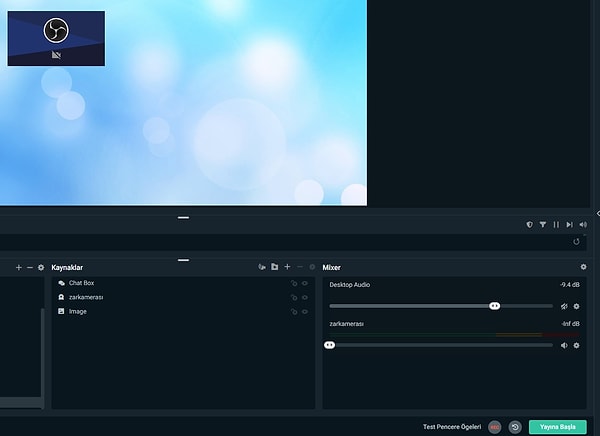
Kısacası Kaynaklar kısmı belli bir Sahne içerisinde izleyicinin gördüğü tüm her şeyin ayarlanmasını sağlar.
Kaynaklar kısmından tarayıcınızın görüntüsünü yansıtabilir, YouTube'dan açtığınız bir videoyu ekrana getirebilir ya da oyununuzu yayına taşıyabilirsiniz. Bu kısımda Yayın Etkinliği, Sohbet Kutusu ve Abone Alarmı gibi özel ögeleri ekleyip kaldırmak da mümkündür.
Gözünüz sohbet penceresinde olsun.

Editörün sağ tarafında yer alan minik oka basarak sohbet penceresini etkinleştirebilirsiniz. Çift monitör kullanıyorsanız bu pencere oldukça işinize yarayacaktır.
Doğrudan yayınınıza bağlanan sohbet penceresinde mesaj gönderebilir ve anlık olarak gelen tüm sohbet mesajlarını görüntüleyebilirsiniz.
Yine aynı ok tuşuna basarak bu pencereyi küçültmek mümkündür.
Şimdi de yayınımıza arka plan ekleyelim.
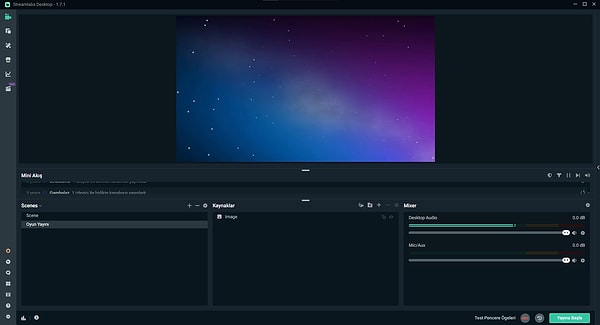
Yukarıda bahsettiğimiz Kaynaklar kısmından yayınımıza bir arka plan ekleyebiliriz. Aynı bir görsel düzenleme programında yaptığımız gibi kullanmak istediğimiz görüntüyü seçmemiz gerekiyor.
Kaynak Ekle butonuna bastıktan sonra Görüntü kaynağını seçin.
Daha sonra Göz At butonuna basarak arka plan olarak kullanmak istediğiniz görseli bulun.
Görseli seçtikten sonra arka plan üzerine kameranızı ekleyebilir, sohbet kutusunun duracağı noktayı belirleyebilir ve takipçi bildiriminin nerede görüntüleneceğini seçebilirsiniz.
Gelin ortalığı biraz renklendirelim! Sol tarafta yer alan menüden ana sayfaya ulaşabilir ve ücretsiz temalardan birini seçebilirsiniz.
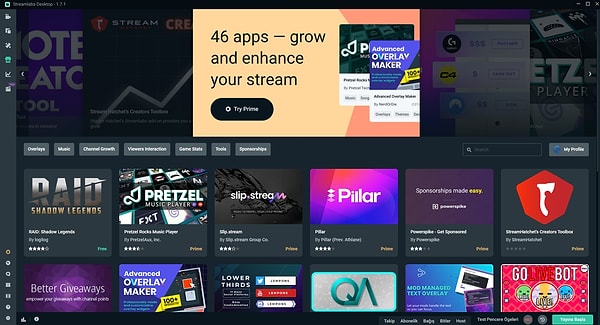
Bu temalar aracılığıyla yayınınızdaki sohbet kutusundan abonelik alarmlarına kadar benzer bir renk paleti seçebilirsiniz.
Premium ibaresine sahip temalar için üyelik satın almanız gerektiğini belirtelim.
Yayın yapmaya neredeyse hazırsınız. Fakat yayına başlamadan önce bit hızına ve yayın çözünürlüğüne dikkat edin.
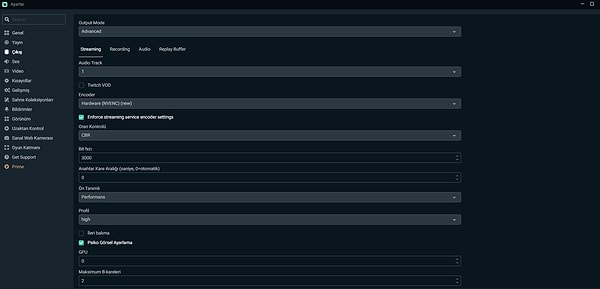
Yayınınızın kalitesini belirleyen yegane etken upload hızınızdır. Düşük bir upload hızına sahipseniz yayınınızın kalitesinin pek sağlıklı olmayacağını belirtelim.
Örneğin 3 ya da 4 mb upload hızına sahip bir internet bağlantısı ile yüksek çözünürlüklü bir yayın deneyimi sunamayabilirsiniz. Fakat çözünürlükte ve bit hızında düşürmeye giderek izlenebilir bir yayın sunmak da mümkündür.
Bu noktada en iyi deneyimi bulmak için denemeler yapmanızı öneriyoruz. İnternet hızınızı internet üzerinde ölçtükten sonra bit hızını 2500 ya da 3000'den başlatabilirsiniz. Yayınınızdaki kesinti yoğunluğu azaldıkça en iyi deneyimi sunmaya yaklaşırsınız.
İşte Streamlabs ile beraber kullanabileceğiniz bazı platformlar...
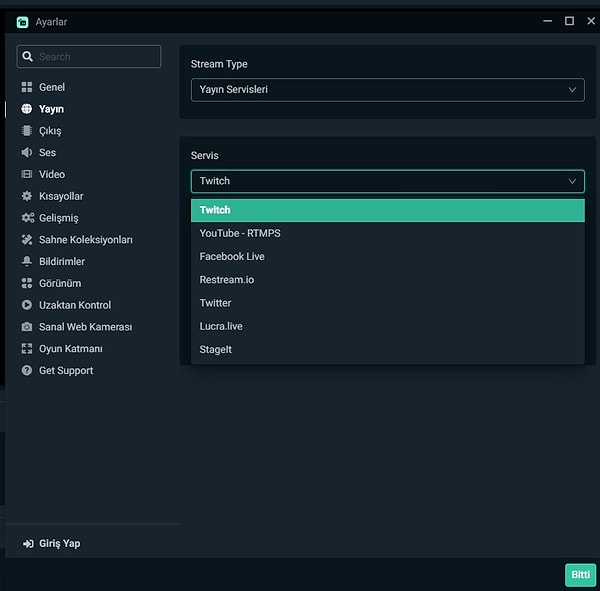
Platform seçme menüsünde gördüğünüz her platformda yayın yapabilirsiniz. Streamlabs'in sunduğu bu geniş ralık da onu en çok kullanılan kayıt ve yayın uygulamaları arasına sokan unsurlardan.
Yayın başlasın!

Tebrikler! Tüm bu adımların ardından artık siz de yayıncılık dünyasına ilk adımlarınızı tam teşekküllü bir biçimde atmaya hazırsınız, şimdi şov zamanı!
Keşfet ile ziyaret ettiğin tüm kategorileri tek akışta gör!
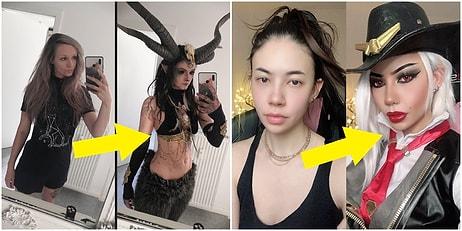


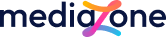
Yorum Yazın