Mac İşletim Sistemi Kullancılarının Hayatını Kolaylaştıracak 20 Klavye Kısayolu!
Klavye kısayolları sık bilgisayar kullananlar için hayat kurtarıcıdır. Hem el yorgunluğundan hem de fazla zaman harcamaktan kaçınmış olursunuz. Mac bilgisayar kullananlar için Popsci'den hazırladığımız bu kısayolları bir kenara not edin.
Bilgisayar kullanırken doğru klavye kısayollarını bilmek internette gezerken, bir dokümanla çalışırken ya da genel kullanım sırasında büyük zaman kazandırır.

Apple bilgisayarlar için derlediğimiz bu kısayollar da size zaman kazandıracak.
Bir süredir Apple kullananların bildiği ama yine de hatırlatmak istediğimiz temel kısayollarla başlayalım...
Cmd+Z: Geri Al
Klavye için yaratılan en önemli ve en çok kullanılarn kısayoldur diyebiliriz. Windows için Ctrl+Z olarak bilinir. Hemen hemen her ani hatanıza yardımcı olur.
Cmd+W: Kapat
Cmd+W açık olan bütün pencereleri ya da dosyaları kapatmak için evrensel bir kısayoldur, dökümanlardan uygulamara kadar her açık pencerede işe yarar. Hızlıca birçok şeyi kapatmak istiyorsanız bu kısayolu aklınıza yazın.
Cmd+Q: Uygulamadan Çık
Mac işletim sistemlerinde üst köşedeki 'X'e basmak programı kapatmaz, sadece pencereyi kapatır. Sağa tıklayıp uygulamadan çık demek yerine bu kısayolla programları kapatabilirsiniz.
Cmd+F: Ara
Bilgisayar üzerinde nerede olursanız olun Cmd+F'le arama yapabilirsiniz.
Return: Yeniden Adlandır
Dosya seçili olduğu zaman Return tuşuna basmak size dosyanın adını aktif hale getirecektir, böylece istediğiniz değişikliği yapabilirsiniz. Dosyaya isim verdikten sonra aynı tuşa tekrar basıp kaydedebilirsiniz.
Cmd+(herhangi bir sayı): Finder görünümünü değiştir
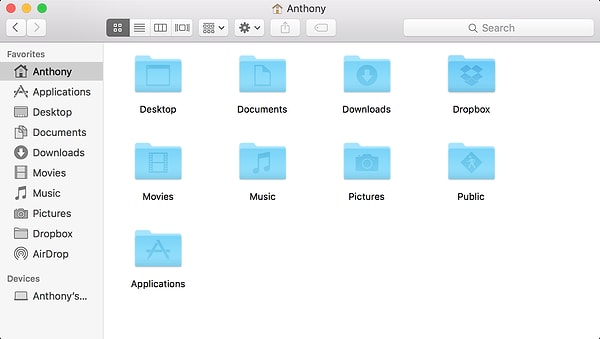
Cmd+1: Klasörleri büyük imgeler olarak göster
Cmd+2: Liste olarak göster
Cmd+3: Bir dizi klasörün içeriğini kolonlar olarak göster
Cmd+4: Albüm kapağı akışı olarak göster
Cmd+H: Uygulamaları gizle
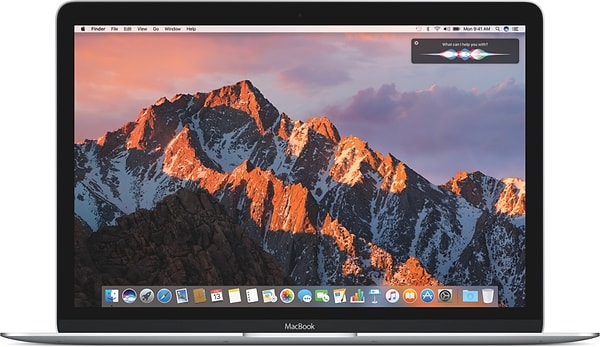
Ekrandaki dağınıklığı gidermek için Cmd+H kısayolu çok işinize yarayacaktır. Bu kısayol o anda açık olan tüm pencereleri gizler.
Pencereleri geri getirmek için ise Cmd+Opt+H kısayolunu kullanın.
Cmd+Tab: Uygulamalar arasında geçiş yap
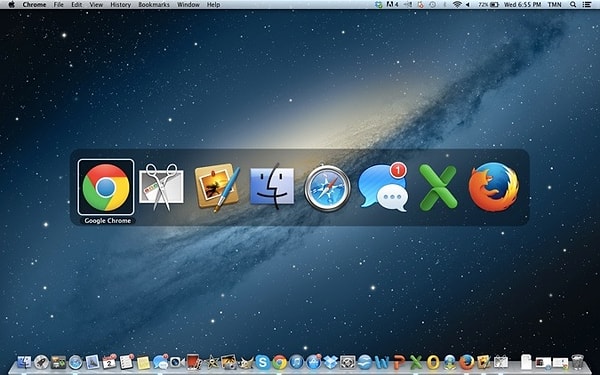
Bu klavye kısayoluna ilk bastığınızda karşınıza böyle bir görünüm çıkacaktır. Cmd tuşuna basılı tutun, arzu ettiğiniz uygulamanın üzerine gelene kadar Tab tuşuna basmaya devam edin.
İstediğiniz uygulama seçili olduğunda iki tuşu da bırakırsanız o pencere açılacaktır.
Boşluk tuşu: Hızlı önizleme

Herhangi bir dosyanın üzerindeyken boşluk tuşuna bakmak dosyanın önizlemesini açacaktır. Önizlemeyi kapatmak için boşluk tuşuna bir kez daha basın.
Aynı anda birkaç dosyanın önizlemesini açmak için dosya listesiniz seçin ve Cmd+Opt+Y kısayolunu kullanın.
Cmd+Opt+D: Dock'u göster veya gizle
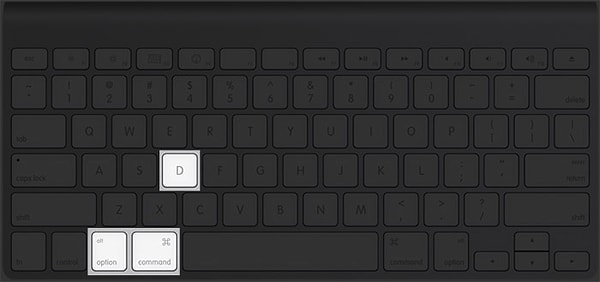
Ekranda biraz daha yer açmak için Dock'u gizlemek istiyorsanız bu tuş kombinasyonunu kullanabilirsiniz. Dock'u her zaman gizlemek istiyorsanız bu ayarı Sistem Tercihleri'nden yapmanız daha iyi olacaktır.
Cmd+Boşluk Tuşu: Siri'yi Aç
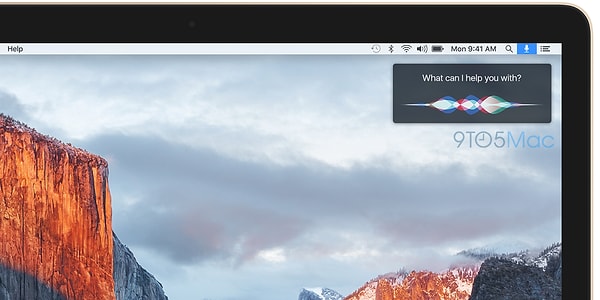
Mac OS işletim sisteminde dijital asistanınız Siri'yi bu kombinasyonla çağırabilirsiniz.
Cmd+Opt+Delete: Bir dosyayı hemen sil
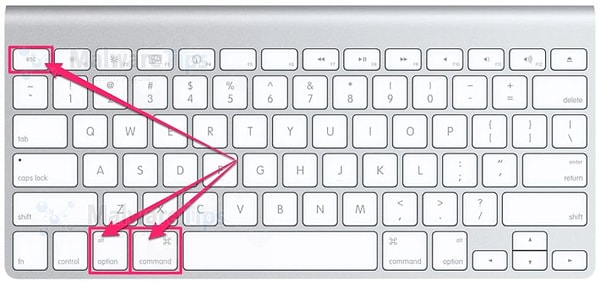
Bu komuta dikkat çünkü silmek istediğiniz dosyayı geri dönüşüm kutusuna göndermeden direkt olarak bilgisayar hafızanızdan siler.
Cmd+Shift+3: Ekran görüntüsü al

Herhangi bir anda ekranın tam görüntüsünü almak için Cmd+Shift+3 kısayolunu kullanın.
Ekran görüntüsü aldığınız yeri kendiniz belirlemek istiyorsanız Cmd+Shift+4 kombinasyonunu kullanın. Görüntü almak istediğiniz yeri seçmeniz için bir dikdörtgen açılacaktır, bu diktörtgeni ancak bir kez istediğiniz boyuta getirebilirsiniz, o anda görüntü alınır. Memnun kalmadıysanız işlemi tekrar etmeniz gerekir.
Cmd+Opt+Esc: Uygulamaları kapatmaya zorla

Eğer renkli, gökkuşaklı ölüm çemberi çıkıp dönmeye başlarsa anlarsınız ki bazı programların kapanması gerekiyor.
İşte bu noktada Cmd+Opt+Esc (Kapatmaya Zorla) Force Quit penceresine ihtiyacınız olacak. Burada açılan pencereden istediğiniz programı seçip kapatabilirsiniz.
Sadece o anda aktif olan programı kapatmak için Shift+Cmd+Opt+Esc kısayolunu kullanın.
Cmd+Virgül: Sistem tercihlerini aç
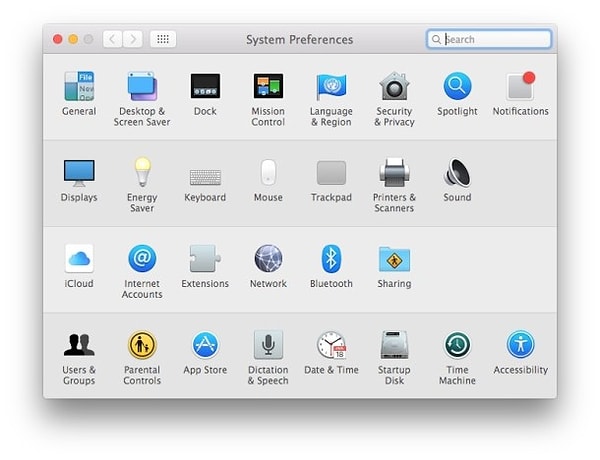
Bilgisayarınızın bütün tercihlerini değiştirebileceğiniz pencereyi açmak için bu kısayolu kullanabilirsiniz.
Apple'dan kopamayanlara kolay gelsin...
Keşfet ile ziyaret ettiğin tüm kategorileri tek akışta gör!
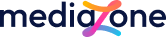
Yorum Yazın
Cmd+Boşluk Spotlight araması yapıyor
bunları bilmeyen insan zaten mac kullanamaz ki.. ben satın aldıktan sonra 1 hafta içinde öğrendim
Vay bee! 200 IQ ha?
ekran görüntüsü olayını bilmiyodum. hiç gerek duymadım o yüzden ilgimi çekmedi demekki. teşekkürler