Birçok İnternet Sitesi Mikrofonunuza ve Kameranıza Erişim Sağlayabiliyor! Peki Buna Nasıl Önlem Alabiliriz?
Eğer dikkatli olmazsanız, internet siteleri bilgisayarınızın kamerasına ve daha birçok şeye ulaşabilir. Tarayıcınızın kontrolünü elinize alın.
Maalesef gerçeklerle yüzleşmemiz gerekiyor. Pek çok internet sitesi, bilgilerimize erişebiliyor...

Web siteleri ve web uygulamaları karmaşık bir şekilde geliştikçe, talepleri de artıyor: Video görüşmeleri yapmak için web kameranıza erişmek , dünyanın neresinde yerel bilgiler sunacağınızı bilmek istiyorlar...
Tabii tepkimizin illa Ron Swanson gibi olmasına gerek yok. Aşağıdaki adımları takip ederseniz tarayıcınız üzerinden birçok işi halledebilirsiniz. Gelin bu işe nasıl çözüm bulunuyormuş birlikte öğrenelim!
Tarayıcı çerezlerinizi kontrol edin.

Dizüstü bilgisayarınızın mikrofonuna veya konumuna erişim yeterince kolay olsa da, web sitelerinin bilgisayarınıza yerleştirdiği küçük kod parçaları olan çerezlere daha az aşina olabilirsiniz.
Çerezler, bir sonraki ziyaretinizde sitelerin sizi tanımasına ve tercihlerinizi hatırlamasına yardımcı olan küçük dosyalardır. Ayrıca, sizin ve çevrimiçi etkinliğinizin bir profilini oluşturmak için de kullanılabilirler, bu nedenle birçok kişi, sizi birçok web sitesinde izleyebilen 'üçüncü taraf' çerezler söz konusu olduğunda, kullanımlarını kısıtlamayı tercih eder. Dolayısıyla, reklamverenler Google'da ve Amazon'da ne aradığınızı bilir.
Çerezlerin dizüsütü bilgisayarınızda depolanıp depolanmayacağına dair kararı siz verebilirsiniz. Bu tamamen sizin gizlilik ve rahatlık anlayışınıza bağlı bir durum. Google'ın, aradığınız bir parka için sizi her yerde takip etmesini istemeyebilirsiniz, ancak favori hava durumu sitenizi her açtığınızda konumunuzu da ayarlamak istemeyebilirsiniz. Neyse ki, çoğu tarayıcı aşağıda da ayrıntılı olarak açıklandığı gibi, oldukça ayrıntılı çerez denetimleri sağlıyor.
Google Chrome Gizlilik Ayarları

Eğer tarayıcı seçiminiz Chrome ise, herhangi bir web sitesinde ne yapılmasına izin verildiğini görmek için adres çubuğunun solundaki simgeye tıklayın. Bu simge, güvenli bir site olduğunu belirtmek için genelde asma bir kilit şeklinde olur ancak bazen 'i' simgesi gibi farklı bir sembol olarak da karşınıza çıkabilir.
Ortaya çıkan menüden site ayarlarını seçince karşınıza uzun bir erişim kontrolü listesi çıkacak. Bu listedeki konum, kamera, mikrofon, bildirimler, sitenin izniniz olmadan ses çıkarmaya başlayıp başlamayacağını belirten ses kısımları çıkacak. Tüm bu seçenekleri hızlı bir şekilde varsayılan durumlarına döndürmek için 'İzinleri sıfırla'ya tıklayın.
Alternatif olarak, her bir seçeneği ayrı ayrı olarak da ayarlayabilirsiniz. Genellikle, bir izne erişmeye izin verebilir ya da engelleyebilirsiniz, ya da siteye her giriş yaptığınızda sizden izin alınmasını sağlayabilirsiniz. Yaptığınız herhangi bir değişiklik o anda kaydedilir, bu yüzden sekmeyi kapatıp, tarayıcıda gezinmeye devam edebilirsiniz.
Aynı menüdeki site ayarlarındaki Çerezler'e tıklayarak her bir çerezi ayrı ayrı düzenleyebilirsiniz. Daha kolay bir kontrol için, Chrome menüsünden Ayarlar'ı, ardındın Gelişmiş'i, ardından da Çerezler'i seçin. Üçüncü taraf çerezlerini engellemek ve belirli sitelerin çerez bırakmasını durdurmak için farklı seçenekler göreceksiniz.
Mozilla Firefox Gizlilik Ayarları

Mozilla Firefox'ta, site izinlerine adres çubuğunun solundaki simgeyi tıklayarak da erişebilirsiniz; bu da yine bir asma kilit veya basit bir 'i' sembolü olabilir. Artık vermek istemediğiniz bir izin görürseniz, yanındaki küçük çarpıya tıklayın.
Sitelere verdiğiniz izinlere daha ayrıntılı bakmak için İzinler başlığının yanındaki dişli çark simgesine tıklayın. Firefox menüsündeki Seçenekler aracılığıyla da erişilebilen bir sonraki ekran, konuma, kameraya, mikrofona ve bildirimlere erişimi ayarlamanıza olanak tanır. Değişiklik yapmak için Ayarlar'ı tıklayın.
Açılan iletişim kutusundan (konum izinleri, kamera erişimi veya herhangi bir şey için) web sitelerini tek tek veya tümünü bir kerede kaldırabilirsiniz. Ayrıca, alttaki onay kutusunu kullanarak belirli bir izin istemek için gelecekteki tüm girişimleri engellemek de mümkündür. Bu, ziyaret ettiğiniz her sitede ayarlamak yerine, tüm sitelerin dizüstü bilgisayarınızın web kamerasına varsayılan olarak erişmesini engelleyebileceğiniz anlamına geliyor.
Çerezleri kabul etmek veya engellemek için aynı Gizlilik ve Güvenlik ekranında yukarı kaydırın. Yalnızca üçüncü taraf çerezlerini engelleyebilir veya her zaman veya hiç çerez kullanamayan siteleri listeleyebilirsiniz. Dahası, şirketlerin birden fazla sitede faaliyetlerinizi izlemelerini zorlaştırmak için Firefox'un koruma aracını etkinleştirebilirsiniz.
Microsoft Edge Gizlilik Ayarları

Microsoft'un Edge tarayıcısını kullananlar da, üstteki adres çubuğunun sol tarafındaki asma kilit veya 'i' simgesini tıklayarak site izinlerini kontrol edebilir. Daha önce verilmiş olan izinleri, ilgili anahtara tıklayarak iptal edebilirsiniz.
Herhangi bir sitenin izinlerini daha ayrıntılı inceleyebilmek için açılır menüden İzinleri yönet'i tıklayın. Görüntülenen listeden bir web sitesi seçin ve bildirimler, kamera erişimi ve tam ekran moduna erişim gibi izinleri açıp kapatabilirsiniz. Bir sitenin sahip olduğu tüm izinleri iptal etmek için İzinleri temizle'ye tıklayın.
İzinleri yönet seçeneğini gösteren aynı açılır menüde, Medya otomatik oynatma ayarları bağlantısı da bulunuyor. Videoların ve sesin, sizden herhangi bir etkileşim olmadan otomatik olarak, bu sitede oynatılıp oynatılmayacağını kontrol etmek için tıklayın.
Microsoft Edge'deki çerez kullanımını kontrol etmek için tarayıcı menüsünü açın ve Ayarlar'ı seçin. Gizlilik ve güvenlik sekmesini açın ve Çerezler başlığı altındaki tüm çerezleri veya yalnızca üçüncü taraf çerezlerini engellemeyi seçebilirsiniz. Aynı ekranda pop-up reklamları engellemek için ek bir ayar da bulunmaktadır.
Apple Safari Gizlilik Ayarları
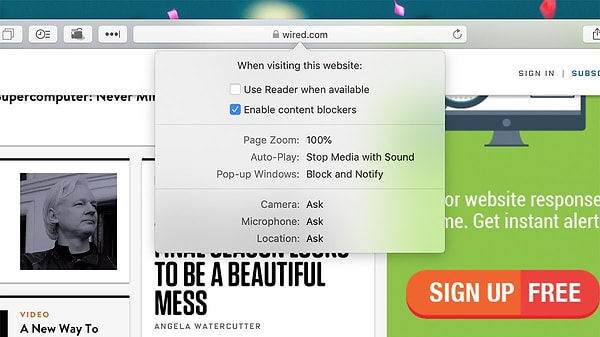
MacOS'in Apple Safari'si söz konusu olduğunda, Safari menüsünü açıp 'Bu Web Sitesi için Ayarlar'ı tıklayarak, bir sitenin o anda sahip olduğu izinleri görebilir ve bunlarda değişiklikler yapabilirsiniz. Örneğin kamera, konum ve mikrofon erişimi seçenekleriniz ve açılır pencereleri engelleme ayarınız bulunur.
Değişiklik yapabilmek adına, açılır menüye erişmek için ilgili seçeneğin üzerine gelin. Geçmişte ziyaret ettiğiniz tüm web sitelerinin bu ayarlarına daha ayrıntılı bir şekilde göz atmak için, Safari menüsünden Tercihler'i seçin ve ardından Web Siteleri sekmesini açın. Buradan, web siteleri için genel kurallar ayarlayabilirsiniz. Örneğin, tüm sitelerin dizüstü bilgisayarınızın web kamerasına erişim istemesini engelleyebilirsiniz.
Sitelerin çerezleri nasıl kullanabileceğini kontrol etmek için Safari Tercihleri iletişim kutusunun Gizlilik sekmesine geçin. En üstteki siteler arası izlemeyi engelle seçeneği ile tüm üçüncü taraf çerezlerini engelleyebilirsiniz, böylece farklı sitelerdeki etkinlikleriniz birbirine bağlanmamış olur.
Tüm web sitelerinin, çerezleri kaydetmesini durdurmak için Tüm çerezleri engelle onay kutusunu kullanın, ancak bu bazı sitelerin düzgün çalışmasını engelleyebileceğini bilmenizde de fayda var. Web Sitesi Verilerini Yönet tuşu sayesinde daha ayrıntılı denetim elde edilebilir. Sonraki iletişim kutusu, belirli sitelerdeki çerezleri temizlemenizi veya dizüstü bilgisayarınıza kaydedilen tüm çerezleri tek seferde temizlemenizi sağlayacaktır.
Keşfet ile ziyaret ettiğin tüm kategorileri tek akışta gör!

Yorum Yazın
kendinizi fazla önemsiyorsunuz arkadaşlar sesiniz görüntünüz kimsenin umrunda değil