iPhone Uygulama İkonlarından Sıkıldınız mı? İstediğiniz Fotoğrafı Uygulama İkonu Haline Getirebilirsiniz
iPhone Uygulama İkonlarından Sıkıldınız mı? İstediğiniz Fotoğrafı Uygulama İkonu Haline Getirebilirsiniz
iPhone'unuzdaki uygulama simgeleri sıkıcı gelmeye başladıysa bunları istediğiniz şekilde değiştirebileceğinizi biliyor muydunuz? iPhone cihazınızı kişiselleştirmeye yönelik birçok farklı seçenek bulunuyor. Bunlara uygulama ikonlarını değiştirmekte dahil. Gelin uygulama simgelerini nasıl değiştireceğinizi gösterelim.
İçeriğin Devamı Aşağıda

Reklam
iPhone'larda uygulamaların klişe simgelerinden sıkıldınız mı? Eğer cevabınız evet ise bunları değiştirmenin mümkün olduğunu söylemek sizi heyecanlandırabilir.

İçeriğin Devamı Aşağıda

Reklam
Apple'ın iOS 12 ile iPhone'lara getirdiği kestirmeler uygulamasıyla simgeleri istediğiniz şekilde değiştirebilirsiniz. Bunu nasıl yapacağınızı anlatıyoruz.
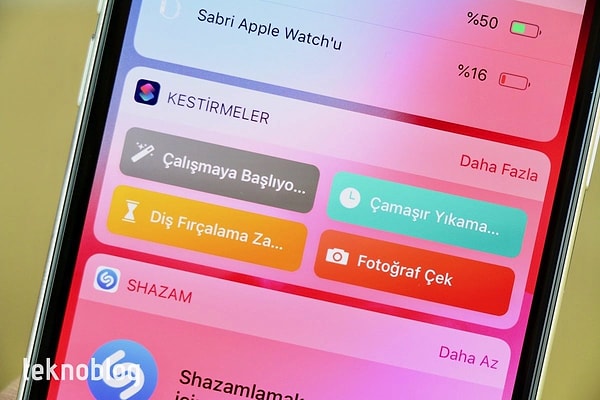
İlk olarak ana ekrandan Kestirmeler uygulamasını buluyoruz ve tıklıyoruz.
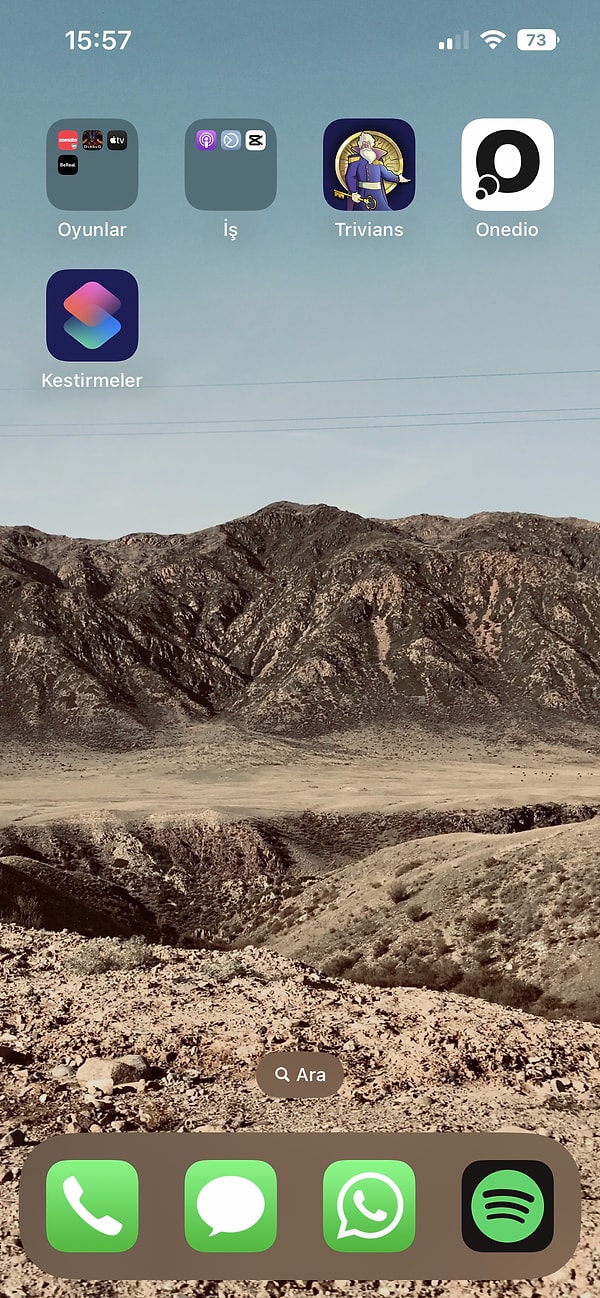
Kestirmeler uygulamasını açtıktan sonra sağ üst köşedeki +'ya tıklıyoruz.

Açılan pencerede "yeni kestirme 2" yazan yere tıklayarak adını değiştirebilirsiniz. İsmini değiştirdikten sonra oradan "işlem ekle" seçeneğine dokunuyoruz.
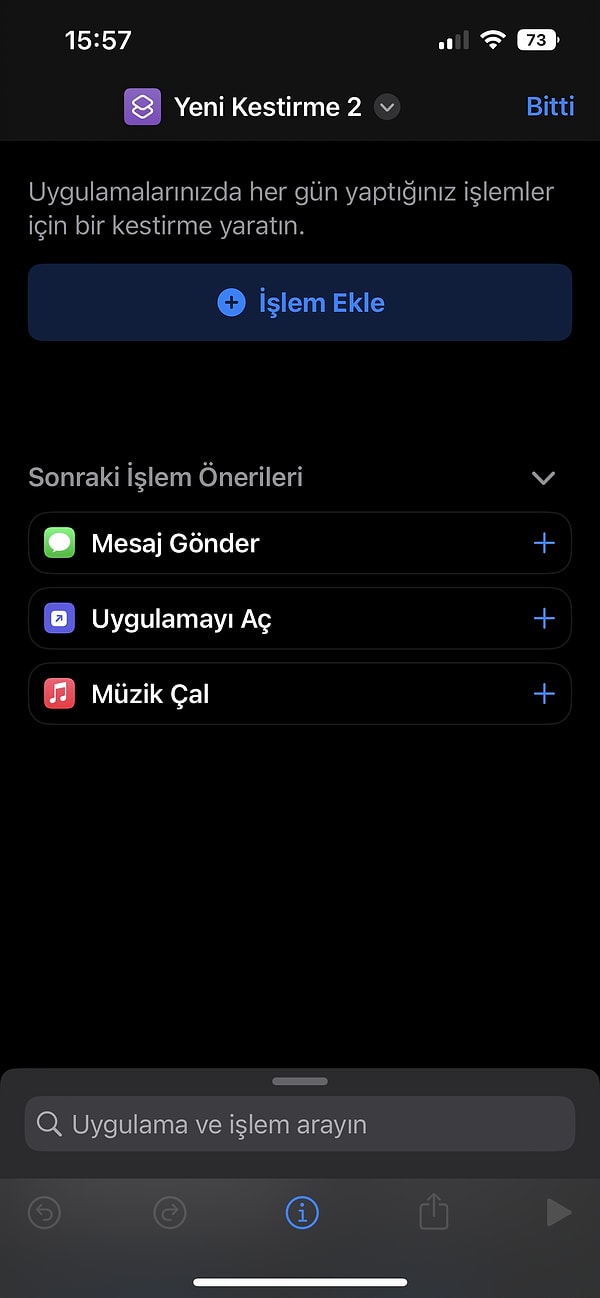
İçeriğin Devamı Aşağıda

Reklam
Daha sonra ise arama çubuğuna "uygulama" yazdığınızda alt tarafta çıkan "uygulamayı aç" seçeneğine dokunun.
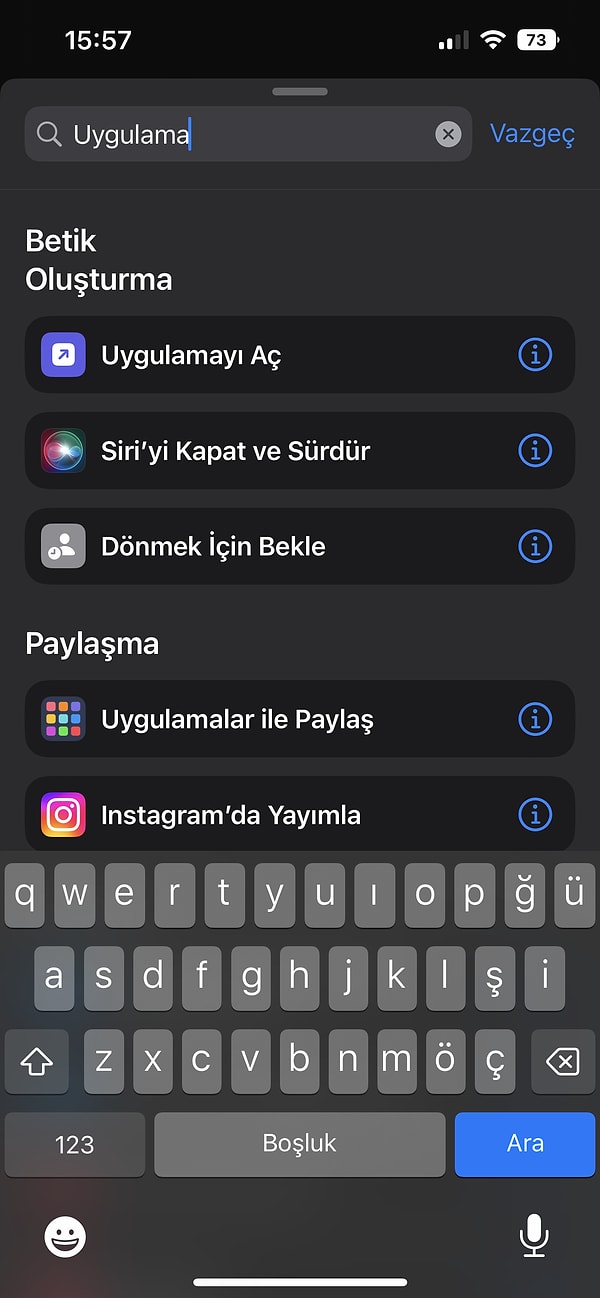
Karşınıza iPhone'unuzdaki tüm uygulamaların bir listesi çıkacak. Bu listeden simgesini değiştirmek istediğiniz uygulamayı seçerek işlemelere devam edebilirsiniz.
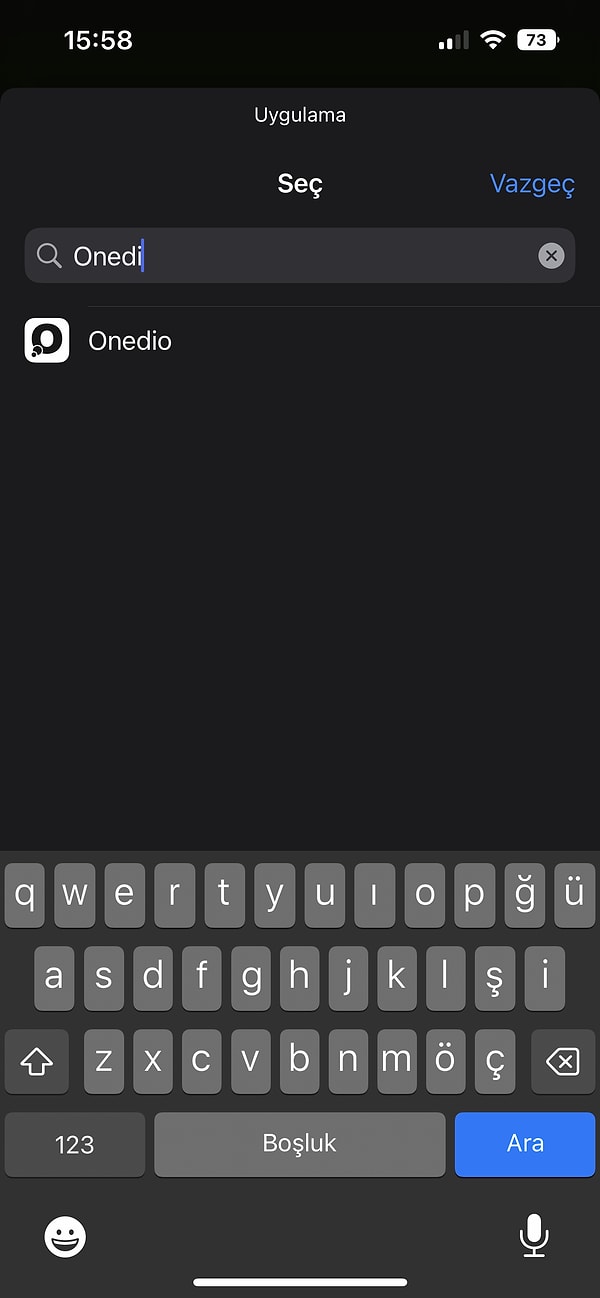
Uygulamayı seçtikten sonra ekranın en alt kısmında yer alan halka içindeki (i) harfine tıklayın. Ekranın en altında tam ortada yer alıyor.
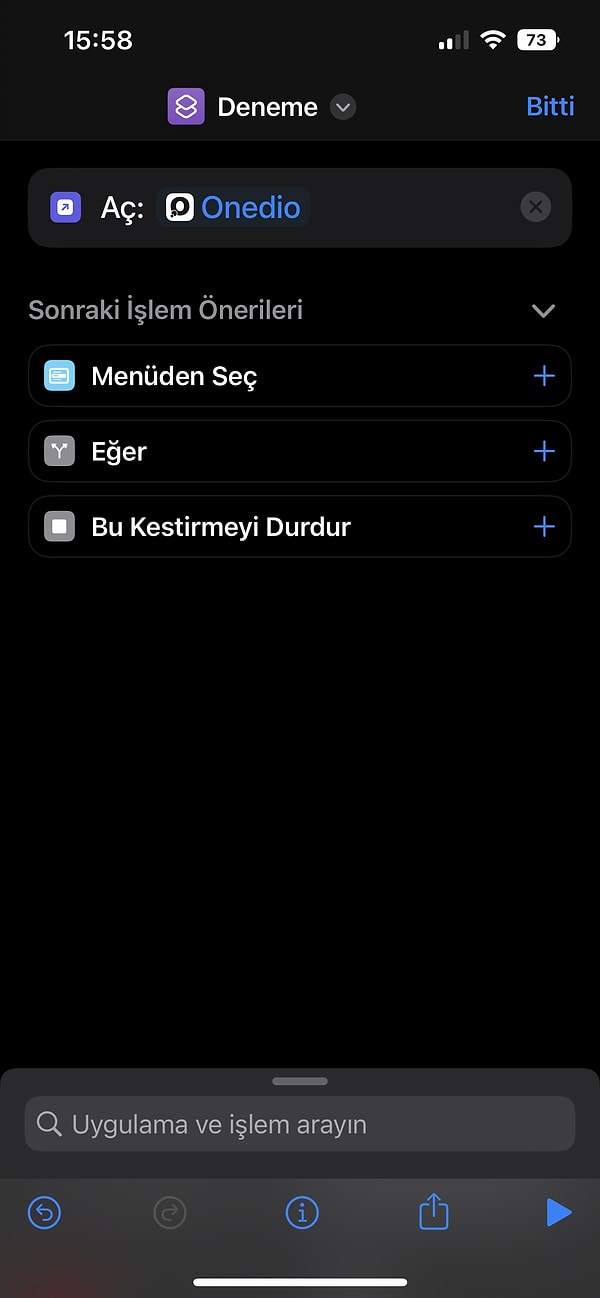
Bu ekrana yönlendirildiğinizde "ana ekrana ekle" seçeneğine dokunabilirsiniz.
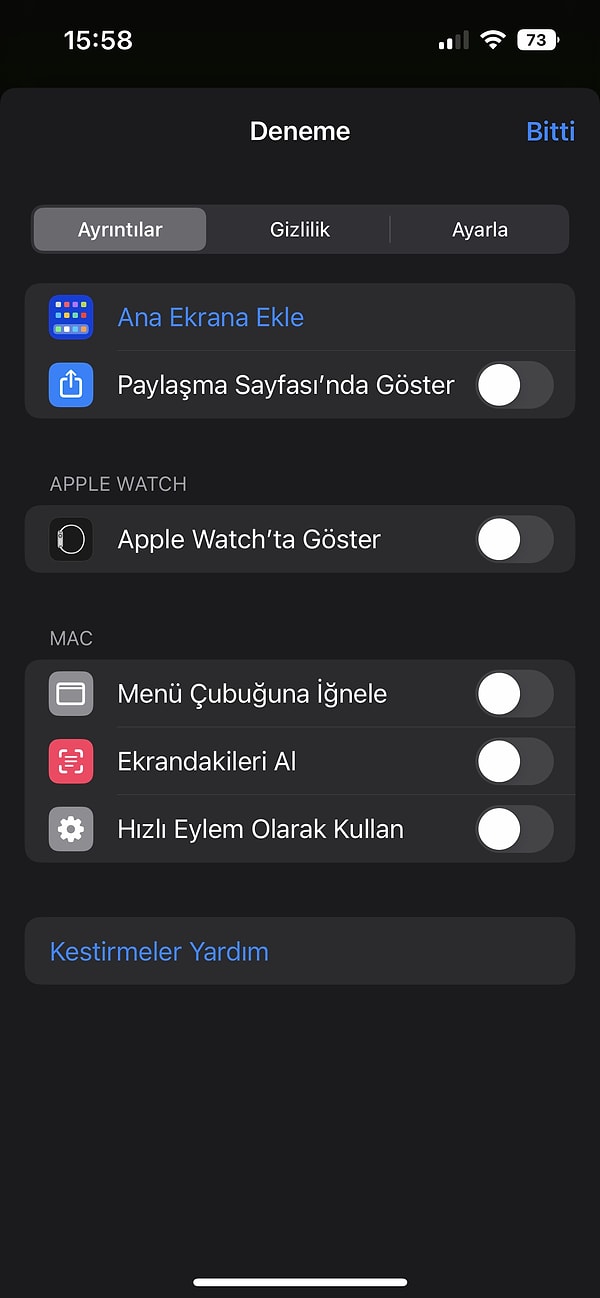
Şimdi karşınıza simgenin nasıl görüneceğini gösteren bir ekran çıkıyor. İşte burada alt kısımdaki seçeneğe tıklayarak uygulamanın ikonu için ister bir fotoğraf çekebilirsiniz. İsterseniz ise galerinizden bir logo yükleyebilirsiniz.
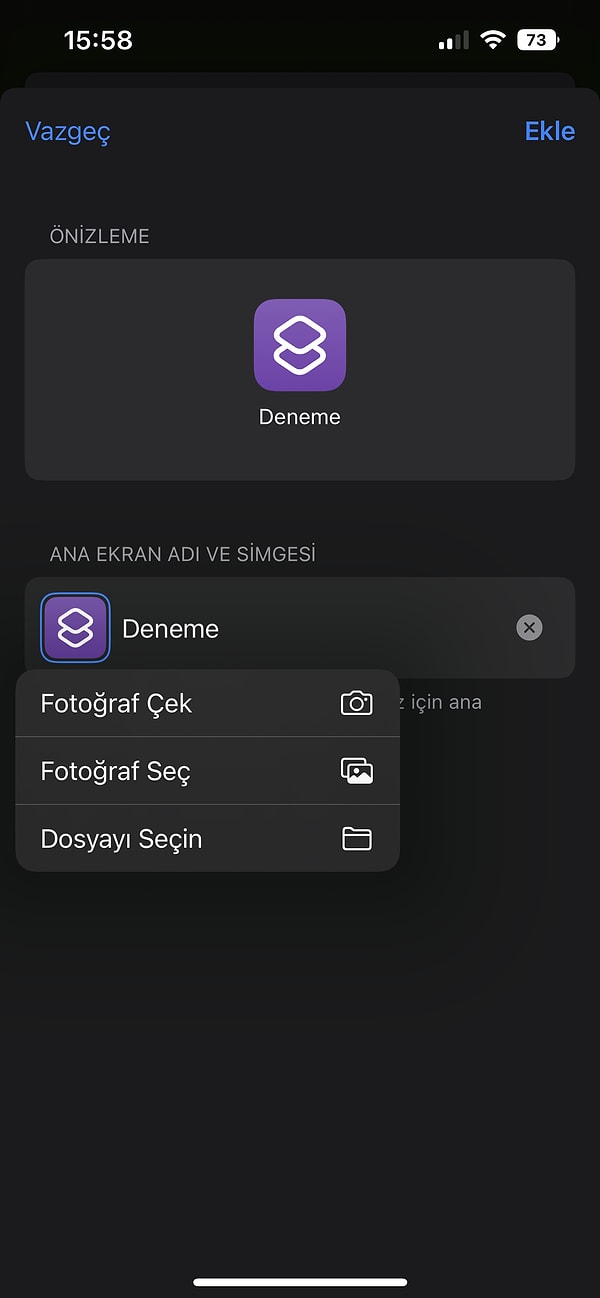
İçeriğin Devamı Aşağıda

Reklam
Ben fotoğraf çekmeyi tercih ettim ve Onedio uygulamamızın logosunu bu şekilde çektim.

Uygulama logosu yenilenmiş olarak ana ekrana direkt olarak yansıyacaktır. Bu özelliği tüm uygulamalar için kullanabilirsiniz.
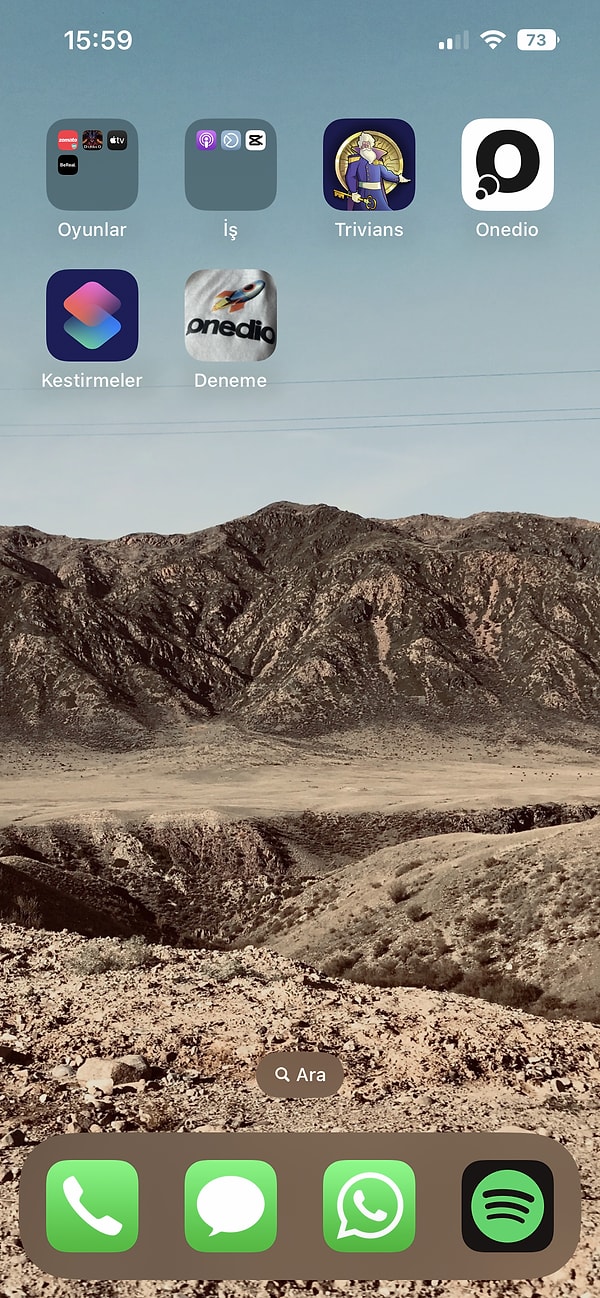
Keşfet ile ziyaret ettiğin tüm kategorileri tek akışta gör!
Yorumlar ve Emojiler Aşağıda

Reklam





Yorum Yazın