DNS Nasıl Değiştirilir? Hızlı DNS Arayanlar İçin 2020'nin En İyi 12 DNS Servisi
İnternet bağlantımızda çeşitli sınırlamalar olduğunda çözüm yolları arıyoruz. Bu engelleri aşabilmek için en etkili yollardan bir tanesi de hızlı DNS servislerini kullanmak.
Özellikle dönem dönem Twitter'da erişimin kısıtlanması, Wikipedia'daki uzun süreli erişim yasağı kullanıcıları farklı alternatiflere itmiş durumda. VPN kullanımı da oldukça yaygın tabiki ama DNS servislerini kullanarak bağlantı problemini aşanların sayısı da bir hayli fazla.
Sizler için bu yazımda 2020'nin en hızlı DNS servislerini bir araya getirdim.
DNS ayarları nasıl değiştirilir?
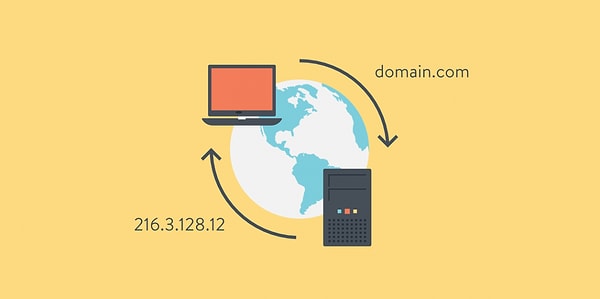
Masaüstü/Taşınabilir Windows ve Mac işletim sistemleri ile birlikte iOS ve Android cihazlarını için DNS ayarlarınızı güncelleyebilirsiniz. Hızlı DNS servislerini paylaşmadan önce bunların nasıl yapıldığına dair bilgileri hemen paylaşıyoruz.
Windows bilgisayarlarda DNS değiştirme nasıl yapılır?
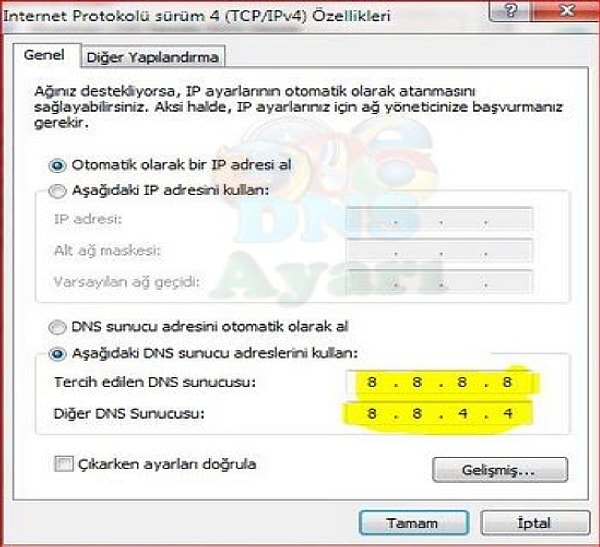
Bilgisayarınızın 'Başlat' butonuna tıklayıp 'Denetim Masası' penceresini açıyoruz.
Denetim Masası penceresi açıldığında 'Ağ durumunu ve görevlerini görüntüle' veya 'Ağ ve Paylaşım Merkezi' üzerine tıklayın.
Ağ ve Paylaşım Merkezi' sayfası açıldığında 'Yerel Ağ Bağlantısı' üzerine tıklayın.
'Yerel Ağ Bağlantısı Durumu' penceresi içerisinden 'Özellikler' butonuna tıklayın.
'Yerel Ağ Bağlantısı Özellikleri' penceresinden 'Internet Protokolü sürüm 4 (TCP/IPv4)' üzerine tıklayıp 'Özellikler' butonuna tıklayın.
'Internet Protokolü sürüm 4 (TCP/IPv4)' penceresi içerisinden 'Aşağıdaki DNS sunucu adreslerini kullan' seçeneğini seçin ve aşağıdaki DNS kutularını listemizde yer alan DNS servislerinden birisi ile doldurun.
Mac bilgisayarlarda DNS değiştirme nasıl yapılır?
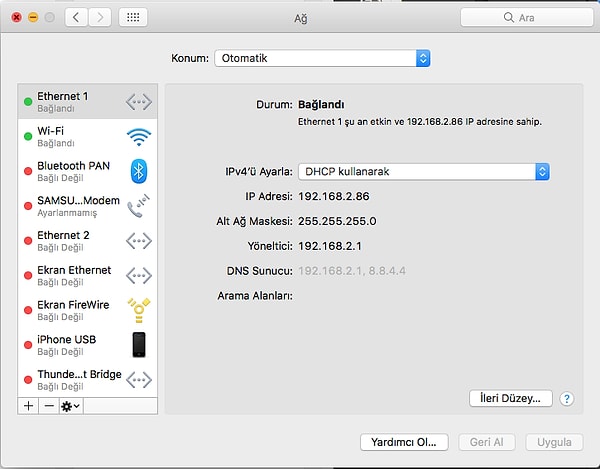
Sistem Tercihleri - Ağ yolunu izleyin.
DNS adresleri arasında geçiş yapmak için (Google DNS’den internet servis sağlayıcının DNS’ine dönme veya tam tersi) 'Konum: Otomatik' açılır menüsüne ardından 'Konumları Düzenle'ye tıklayın.
+’ya tıklayın ve bir isim verin (aşağıda yer alan DNS servislerinin ismi gibi) ve 'Bitti' butonuna tıklayın.
Ağ menüsünde sol panelden WiFi’ı (Ethernet ile bağlanıyorsanız Ethernet’i) seçip 'İleri Düzey'e tıklayın ve 'DNS' sekmesine gelin.
+’ya tıklayarak DNS adreslerini girin ve (Google DNS: 8.8.8.8 - 8.8.4.4 gibi) Tamam butonuna tıklayarak onaylayın. Son olarak 'Uygula' diyerek ayarlarınızı kaydedin. Daha sonra ise konum seçme kısmında isim verdiğiniz DNS servisinin göreceksiniz.
iPhone DNS değiştirme nasıl yapılır?
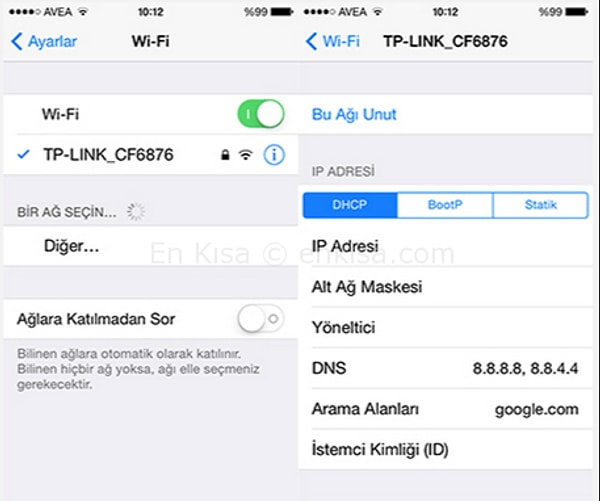
iPhone DNS değiştirme için öncelikle telefonunuzda Settings / Ayarlar bölümününe dokunun.
Ayarlar menüsünde Wi-Fi / kablosuz ağı göreceksiniz.
Daha sonra Wi-Fi ayarları içerisinde bağlı olduğunuz kablosuz ağın ismini göreceksiniz.
iPhone Wi-Fi DNS ayarlarını değiştirmek için Wi-Fi detaylarında DNS bölümünü bulun.
Aşağıda yer alan DNS servislerinden birisini kullanın.
Android DNS değiştirme nasıl yapılır?
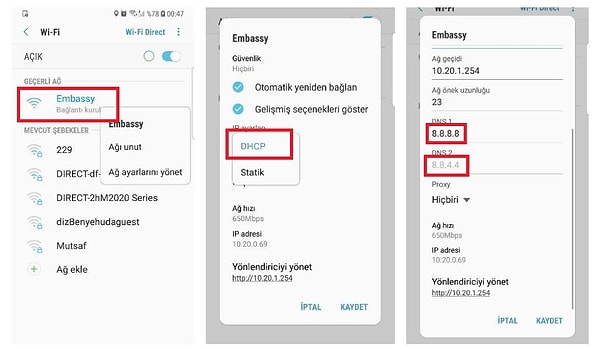
Bunun için öncelikle “Ayarlar” menüsüne girmeniz ve ardından “Wi-Fi” ya da “Kablosuz” seçeneğini seçmeniz gerekiyor.
Ardından bağlı olduğunuz ağa bir süre dokunun ve karşınıza çıkan seçeneklerden “Ağ Ayarlarını Yönet”e dokunun.
“Gelişmiş seçenekleri göster” seçeneğini seçtikten sonra çıkan menüden “IP Ayarları”nı “Statik” yaparak aşağıdaki DNS servislerinden birisini yazdıktan sonra “Kaydet”e basıyoruz.
1. Level3 DNS Ayarları

Birincil Sunucu: 209.244.0.3
İkincil Sunucu: 209.244.0.4
2. Open DNS Ayarları

Birincil Sunucu: 208.67.222.222
İkincil Sunucu: 208.67.220.220
3. Google DNS Ayarları
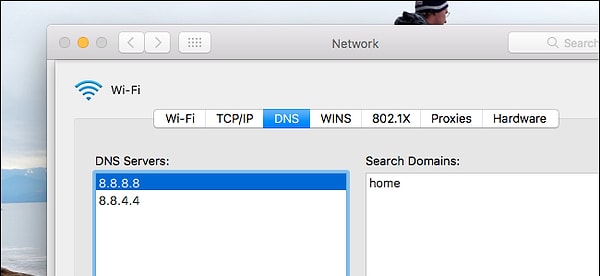
Birincil Sunucu: 8.8.8.8
İkincil Sunucu: 8.8.4.4
4. Verisign DNS Ayarları

Birincil Sunucu: 64.6.64.6
İkincil Sunucu: 64.6.65.6
5. DNS.WATCH DNS Ayarları
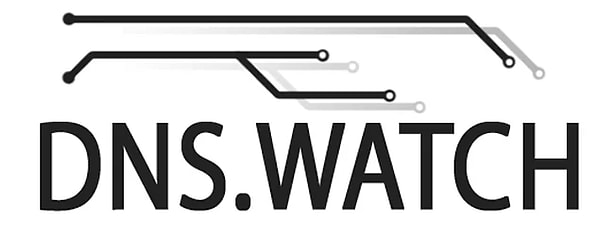
Birincil Sunucu: 84.200.69.80
İkincil Sunucu: 84.200.70.40
6. Comodo DNS Ayarları
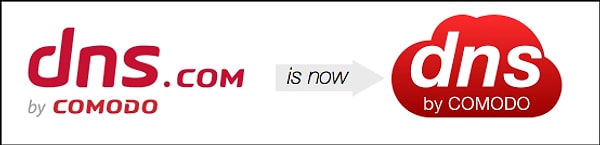
Birincil Sunucu: 8.26.56.26
İkincil Sunucu: 8.20.247.20
7. DNS Advantage (UltraDns) Ayarları
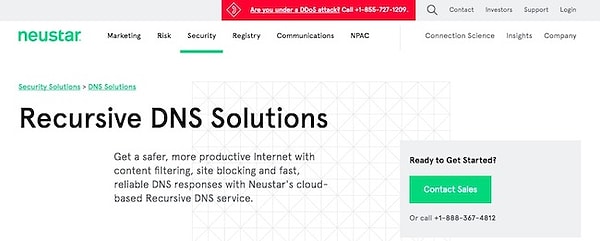
Birincil Sunucu: 156.154.70.1
İkincil Sunucu: 156.154.71.1
8. SafeDNS Ayarları

Birincil Sunucu: 195.46.39.39
İkincil Sunucu: 195.46.39.40
9. Opennic DNS Ayarları

Birincil Sunucu: 96.90.175.167
İkincil Sunucu: 193.183.98.154
10. DynDNS Ayarları
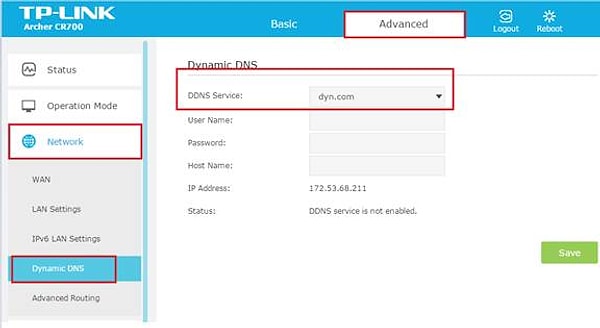
Birincil Sunucu: 216.146.35.35
İkincil Sunucu: 216.146.36.36
11. Alternate DNS Ayarları

Birincil Sunucu: 198.101.242.72
İkincil Sunucu: 23.253.163.53
12. Yandex DNS Ayarları

Birincil Sunucu: 77.88.8.8
İkincil Sunucu: 77.88.8.1
Keşfet ile ziyaret ettiğin tüm kategorileri tek akışta gör!
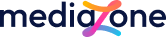
Yorum Yazın
Bizi Bu Hallere Düşürenler Utansın!!!!!
Ülkemizde ki şehitlerimizden haberimiz olmasın diye yapılanlara bak.. Utanmıyorlar !
Başka bir gezegende hayat kurmaya çalışılan bir çağda bizim uğraştığımız şeylere bakınca "müstehak" demek geliyor içimden.