Ekran Görüntüsü Alma İçin Kullanabileceğiniz En Kullanışlı Yöntemler
Gündelik hayatımızda interneti bir şeyler keşfetmek, sörf yapmak veya araştırma yapmak gibi şeyler için fazlasıyla kullanıyoruz. İnternet kullanmadığımız anlarda ise bilgisayar üzerinden işlerimizi görüyoruz. An geliyor, internette gördüğümüz bir içeriğin veya uğraştığımız işlerin bilgisayardan ekran görüntüsünü almaya ihtiyaç duyuyoruz
Bu içeriğimizde , Windows XP, Windows 7, Windows 8 ve Windows 10 kullanan bilgisayarlardan ekran görüntüsü alma yollarını, Mac işletim sistemine sahip bilgisayarlar için de ayrı ayrı ekran görüntüsünün nasıl alındığını anlatacağız. Ayrıca bir sorun yaşamanız halinde bilgisayarda ekran görüntüsü almak için kullanabileceğiniz programlara göz atacağız.
Windows Bilgisayarda Ekran Görüntüsü Alma

1- Windows bilgisayarınızda ekran görüntüsünü almak için klavyenizin üst kısmında bulunan Print Screen (PrtScn – PrtScrn) tuşuna basın, Print Screen tuşuna bastığınıza, o an ekranda ne varsa o görüntü hafızaya alınır.
2- İlk aşamayı tamamladıktan sonra paint uygulamasını açıp (varsa kullandığınız başka bir grafik programı da işinizi görecektir) kaydettiğiniz görüntüyü buraya yapıştırın. Kaydettiğiniz görüntünün ekrana geldiğini göreceksiniz.
3- Ekran görüntüsünü kaydetmek için Dosya'ya, ardından Farklı Kaydet'e basarak görüntüyü dilediğiniz yere kaydedebilirsiniz.
Windows 8.1'de Ekran Görüntüsü Alma

1- Windows Logo Tuşu (sol altta alt tuşunun yanındaki tuş) + Print Screen tuşlarına birlikte basın.
2- Aldığınız ekran görüntüsü Resimler / Ekran Görüntüleri klasörüne otomatik olarak kaydedilir
Windows için bir başka yol, bilgisayarda ekran görüntüsü almak için ''Ekran Alıntısı Aracı''nı kullanmak
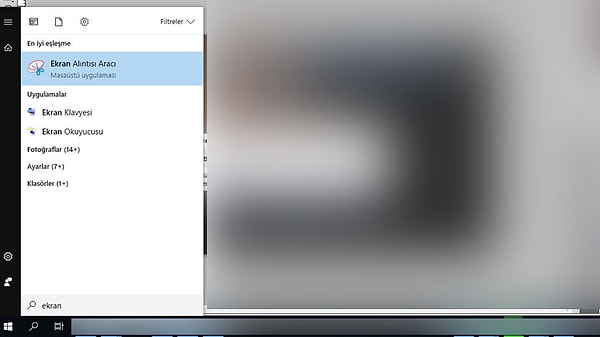
1-Ekran Alıntısı Aracı'nı açma
- Windows tuşuna basın, ardından aramaya ''Ekran Alıntısı Aracı'' yazın. Sonuçlar kısmından Ekran Alıntısı Aracı'nı seçin.
2- Ekran Alıntısı Yakalama
- Ekran Alıntısı Aracı’nda Mod ögesini seçin (eski sürümlerde Yeni düğmesinin yanındaki oku seçin), istediğiniz ekran alıntısı türünü seçin ve ardından ekranınızda yakalamak istediğiniz alanı seçin.
3- Menü Ekran Alıntısı Yakalama
Ekran Alıntısı Aracı’nı açtıktan sonra resmini elde etmek istediğiniz menüyü açın. (Windows 7’de menüyü açmadan önce Esc tuşuna basın.)
Ctrl + PrtScn tuşlarına basın. Bu, açık menü de dahil olmak üzere ekranın tamamını yakalar.
Mod ögesini seçin (eski sürümlerde Yeni düğmesinin yanındaki oku seçin), istediğiniz ekran alıntısı türünü seçin ve ardından ekranda yakalamak istediğiniz alanı seçin.
4- Ekran Alıntısına Açıklama Ekleme
- Bir ekran alıntısı yakaladıktan sonra Kalem veya Vurgulayıcı düğmelerini seçerek bunun üzerine ya da etrafına yazı yazıp çizim yapabilirsiniz. Çizdiğiniz çizgileri kaldırmak için Silgi’yi seçin.
5- Ekran Alıntısı Kaydetme
Bir ekran alıntısı yakaladıktan sonra Ekran Alıntısını Kaydet düğmesini seçin.
Farklı Kaydet kutusuna bir dosya adı, konum ve tür yazın, ardından Kaydet’i seçin.
Mac Bilgisayarda Ekran Görüntüsü Alma
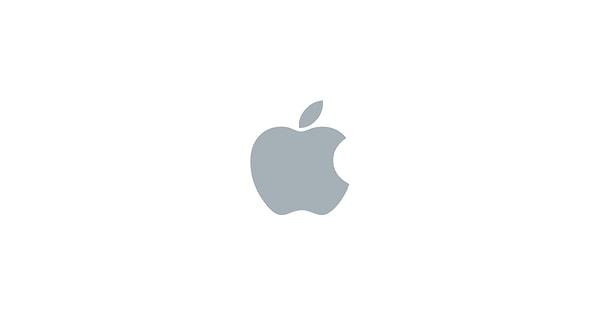
Ekranın Tamamının Ekran Görüntüsünü Alma
1- Klavyedeki Cmd (Command) + Shift + 3 tuşlarına birlikte basın.
2- Ekran görüntüsünü aldığınız görsel Masaüstüne otomatik olarak kaydedilir.
Ekranın Belli Bir Kısmının Ekran Görüntüsünü Alma
1- Klavyedeki Cmd + Shift + 4 tuşlarına birlikte basın.
2- Mause imleci yerine kırpma imlecinin geldiğini göreceksiniz. Ekran görüntüsünü almak istediğiniz alanı içine alacak şekilde imleci çekip bırakın.
3- Seçtiğiniz alanın içinde kalan bölümün görüntüsünün masaüstüne otomatik olarak kaydedildiğini göreceksiniz.
Eğer bu yöntemlerden hiçbiri işinize yaramadıysa;
Aşağıda belirtilen programlara göz atmanızı öneriyoruz.
1- Lightshot

Lightshot, en fazla kullanılan ücretsiz ekran görüntüsü alma araçlarından biridir. Uygulama size masaüstünüzde istediğiniz alanı seçip 2 tıkla ekran görüntüsü alma imkanı sağlar. Kullanışlı ve sade bir arayüze sahip olan bu programı indirmek için tıklayın.
2- Apowersoft
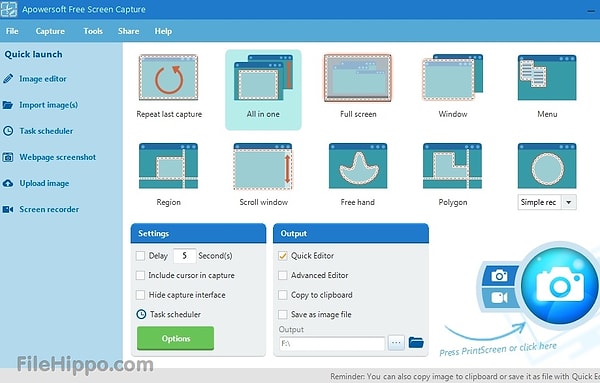
Apowersoft isimli ücretsiz ekran görüntüsü alma programı da size yardımcı olacaktır. Bilgisayarınıza indirdikten sonra ekranınızda ne varsa yüksek kaliteyle görüntüsünü alabileceğiniz bu programı indirmek için tıklayın.

Yorum Yazın
YU-RA iletişim - Konak, 896. Sk No:2, 35670 Konak/İzmir - 0 555 327 32 71 - 0 232 489 28 90 - iphone, xiaomi, samsung, lg, huawei telefonlar hakkında bilgile... Devamını Gör